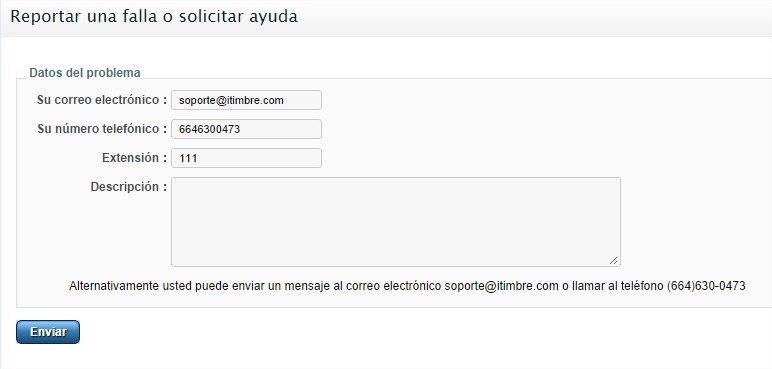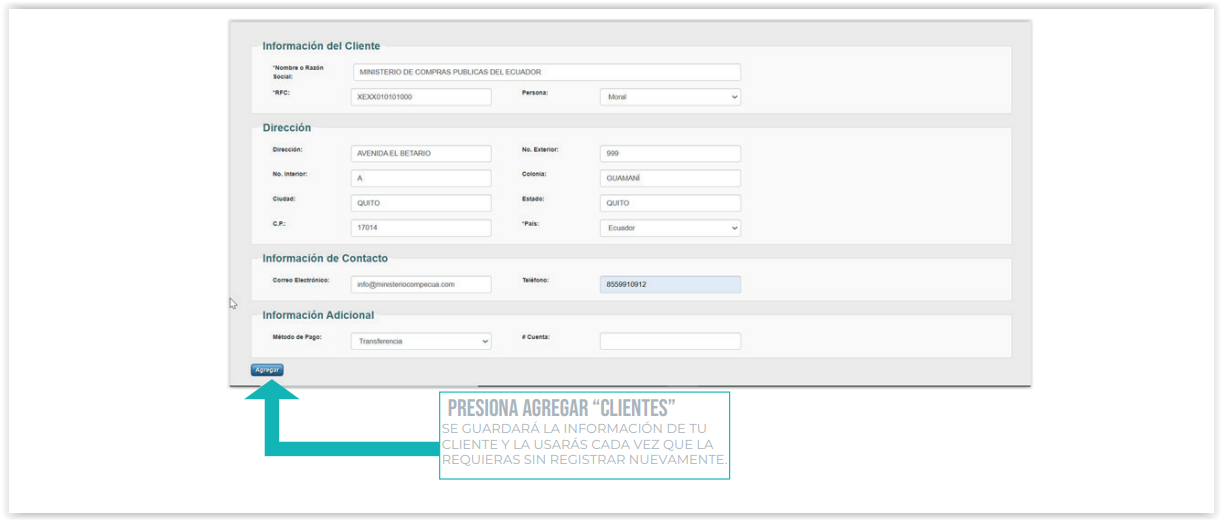Herramientas de usuario
Tabla de Contenidos
iTimbre
iTimbre es un Proveedor Autorizado de Certificación (PAC) que ofrece a través de servicios web “Software as a Service” (SaaS) herramientas para el timbrado de Comprobantes Fiscales a través de Internet.
Facturación iTimbre
Es el sistema en línea para la generación de comprobantes fiscales y administración de las ventas de la empresa ofrecida por iTimbre. El cual ofrece una solución eficiente y de fácil uso para cualquier persona con conocimientos mínimos de computación.
El sistema se divide en módulos, los cuales separan las funciones que soporta el sistema.
Configuración
Es el módulo en el que se personaliza y controla el funcionamiento y comportamiento del sistema.
Se divide en submódulos y estos en secciones o bloques de configuración, cada uno de ellos controla un grupo específico de funcionalidades y comportamientos del sistema de facturación.
Sistema
Es la ventana principal de Configuraciones, en esta se pueden configurar los aspectos principales y básicos del sistema, la edición se activa con el botón “Editar configuración”. contiene los siguientes bloques de información:
Configuración de Comprobantes
Esquema de Facturación
Se refiere al esquema de facturación en el cuál funcionará el sistema, los esquemas soportados son:
- CBB:
Código de Barras Biodimensionales el esquema general de facturación sobre papel. el cual utiliza folios expedidos y autorizados por el SAT a través de u plataforma SICOFI, actualmente casi en desuso. - CFDI:
Comprobante Fiscal Digital por Internetes el esquema de facturación actual en México, en este se requiere de la certificación Timbre Fiscal Digital del comprobante por parte de un Proveedor Autorizado de Certificación.
Envío Automático de Facturas al Cliente
Función para el envío por correo automáticamente de los comprobantes al momento de timbrar. Solo funciona cuando el cliente tiene registrado un correo en el catálogo de clientes.
Tipo de Comprobante
En ella se define el comprobante predominante, los comprobantes soportados son:
- Factura
- Recibo de arrendamiento
- Recibo de honorarios
- Recibo de pago
- Recibo de donativos
- Nota de cargo
- Nota de crédito
- Nota de devolución
- Carta Porte
Tipo de PDF de impresión
Es la opción que permite seleccionar el timpo de impresión que va a generar el sistema, es decir, si se utilizará una plantilla genérica o un PDF personalizado. La plantilla genérica es la impresión general que se aplica por defecto a todas las cuentas.
Opciones:
- Seleccionar template de impresión: Seleccionar para elegir un formato genérico de PDF.
- Utilizar un PDF personalizado para mi cuenta: Seleccionar para utilizar un PDF personalizado, el cual será instalado por el equipo de soporte técnico en la cuenta.
Template de impresión de PDF
Se refiere a la plantilla que utilizará la cuenta para la impresión (Plantillas precargadas)
Opciones:
- Impresión General: Es la impresión general que se maneja para documentos comerciales.
- Impresión para Arrendamiento: Es la impresión general que contiene los datos requeridos por un recibo de arrendamiento en modalidad CFDI.
Copia automática de Email
En esta opción te permitirá registrar uno a dos correos electrónicos para que reciban una copia automática de los comprobantes enviados desde el sistema.
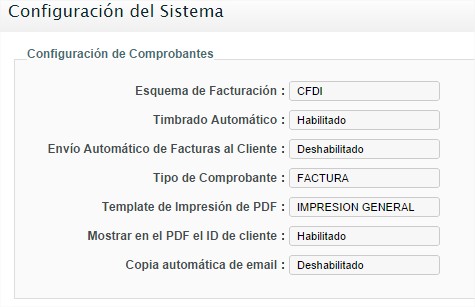
Configuración de Ventas
Moneda
Sección para seleccionar la moneda por defecto para las operaciones comerciales, es decir, al crear un nuevo recibo o comprobante esta monera aparecerá por defecto como la divisa utilizada en la operación.
Opciones:
- Pesos MXN
- Dólares USD
Nota: De ser necesario se pueden agregar más conceptos en el catálogo.
Decimales en la Cantidad
Opción para seleccionar el número de decimales que aparecerán en la cantidad de productos.
Opciones:
- 1
- 2
- 3
- 4
- 5
- 6
Nota: No es posible agregar más de 6 decimales ya que es el máximo aceptado por la validación del SAT.
Decimales en el Precio
Opción para seleccionar el número de decimales que aparecerán en el precio unitario de cada producto.
Opciones:
- 1
- 2
- 3
- 4
- 5
- 6
Nota: No es posible agregar más de 6 decimales ya que es el máximo aceptado por la validación del SAT.
Decimales en los Totales
Opción para seleccionar el número de decimales que aparecerán en el importe de cada producto, el subtotal, los impuestos desglosados, retenciones desglosadas (si los hay) y en el total final.
Opciones:
- 1
- 2
- 3
- 4
- 5
- 6
Nota: No es posible agregar más de 6 decimales ya que es el máximo aceptado por la validación del SAT.
Módulo de Recibos
Habilitar para activar el módulo de recibos, el cual genera recibos de venta antes de crear una factura. Los recibos pueden o no tener un cliente asignado.
Opciones:
- Habilitado
- Deshabilitado
Folios Automáticos
Seleccionar si se desea que el sistema asigne los folios de manera automática. Si se deshabilita se deberá seleccionar el folio que tendrá el comprobante cada vez que se realice.
Opciones:
- Habilitado
- Deshabilitado
Addendas
Ver Addenda para información general sobre el tema.
Función para activar el uso de addendas en el sistema.
Opciones:
- Habilitado
- Deshabilitado
Leyenda Adicional
Espacio para agregar una leyenda que aparecerá en todos los comprobantes justo debajo de las cadenas originales del CFDI. Este se compone solamente de texto plano.
Leyenda Adicional para Recibos
Espacio para agregar una leyenda que aparecerá en todos los recibos generados justo debajo de las cadenas originales del CFDI. Este se compone solamente de texto plano.
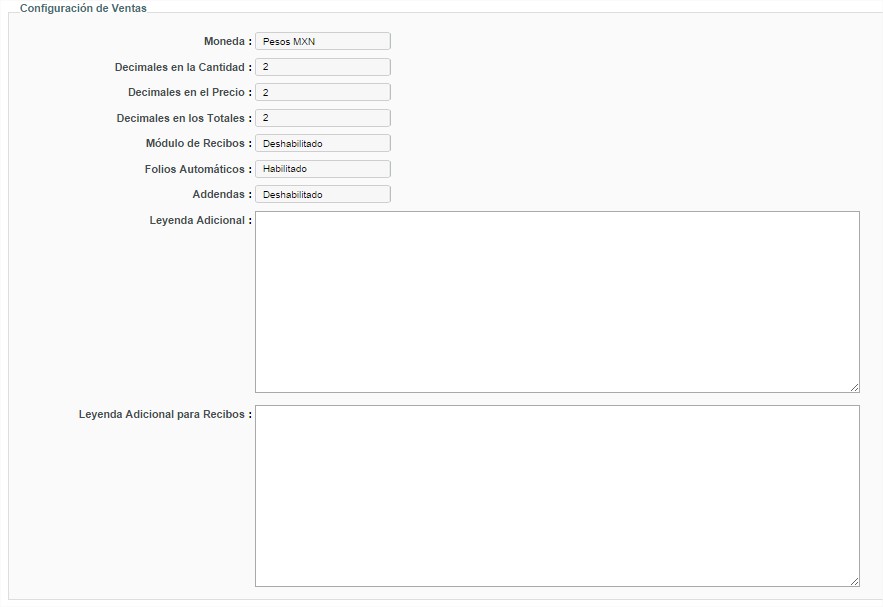
Configuración de Inventarios
Código en Inventario
Función que hace mostrar el código de producto establecido en ventas y en los comprobantes.
Opciones:
- Habilitado
- Deshabilitado
Módulo de Inventarios
Activa la función de Control de Inventarios con la cual se lleva un control de las existencias de mercancía en el almacén.
Opciones:
- Habilitado
- Deshabilitado
Forzar Existencia de Inventario
Función que al estar activada no permite la venta de artículos con existencia igual o menor a 0. Si la cantidad que se intenta vender es mayor a la cantidad disponible registrada en el inventario también generará un error.
Opciones:
- Habilitado
- Deshabilitado
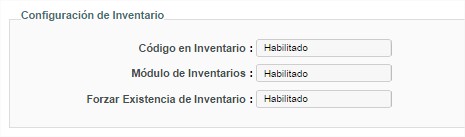
Configuración de Retenciones
Retención de ISR
Opción para habilitar la retención del impuesto ISR. Requerida según las obligaciones del contribuyente.
Opciones:
- 10%
- 0.5%
- 12.8%
Retención de IVA
Opción para habilitar la retención del impuesto ISR. Requerida según las obligaciones del contribuyente.
Opciones:
- 2/3 del IVA
- 100% del IVA
- 4% del monto
Cálculo Reversible
Función que permite que el cálculo del importe de cada concepto, antes de impuestos, sea calculado, imprimiendo como importe el precio registrado en el catálogo menos impuestos de esta manera el total con impuestos será igual al monto capturado en el catálogo.
Ejemplo:
| Cálculo Reversible | Precio en catálogo | Precio de venta | Impuesto | Importe por el concepto (con IVA) |
|---|---|---|---|---|
| Con | 1000.00 | 862.07 | 137.93 | 1000.00 |
| Sin | 1000.00 | 1000.00 | 160.00 | 1160.00 |
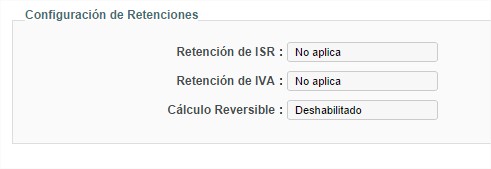
Configuración de Email
Remitente
Nombre mostrado en el mensaje de correo que se enviará con los comprobantes adjuntos.
Servidor
Dirección (IP o URL) en la que se encuentra alojado el servidor SMTP de correo que se desea utilizar.
Lista de servidores comúnmente utilizados:
| Servicio | Dirección |
|---|---|
| Gmail | smtp.gmail.com |
| Yahoo | smtp.mail.yahoo.com |
| Hotmail | smtp.live.com |
| AOL | smtp.aol.com |
| Prodigy Mail | smtp.prodigy.net.mx |
Usuario
Dirección de correo electrónico que se desea utilizar para el envío de los comprobantes.
Contraseña
Contraseña de acceso a la cuenta que se utilizará para el envío de comprobantes. Si se actualiza la contraseña de la cuenta deberá cambiarse también en esta opción.
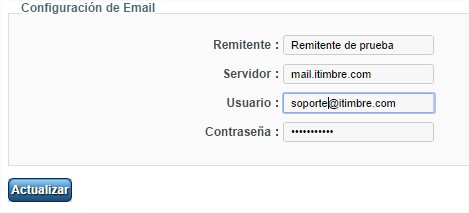
Detalle del Emisor
En esta sección de configuraciones se modifican los datos fijos que corresponden a la información del emisor. Se activa la configuración desde el lado derecho de la pantalla en el botón “Editar datos del emisor”.
Información del Emisor
Corresponde a los datos fiscales del emisor, como son RFC, Persona, Registro Patronal, Nombre o Razón Social, Dirección, teléfono, etc.
Respaldos
En este se configura un servidor FTP en el cuál se respaldarán las facturas realizadas.
Logo
En la opción de “Seleccionar Archivo” se elige el archivo que se desea subir como logo. Una vez hecha la carga de la imagen será necesario recargar la página (basta presionar F5) para que se muestre el nuevo logo.
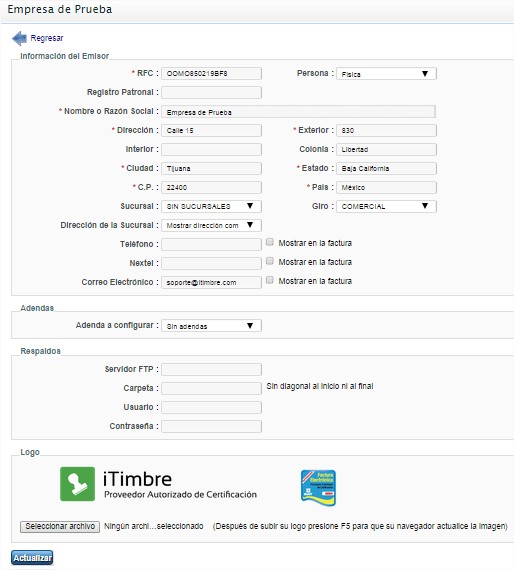
Sucursales
En este submódulo se gestionan las sucursales registradas en el sistema. Como vista principal se encuentra una lista con todas las sucursales que fueron capturadas en la base de datos.
Al seleccionar cualquiera de ellas se puede ver el detalle y editar los datos que contiene.

Agregar Sucursal
Seleccionar para agregar una nueva sucursal en la base de datos. Se solicitará la siguiente información.
Datos de la Sucursal
Es la sección en la que se agregan los datos fijos de la sucursal, como lo son: nombre, dirección y contacto.
Configurar Folios
Opción para configurar la serie y folio que tendrán los comprobantes asignados a esta sucursal.
Respaldos
En este se configura un servidor FTP en el cuál se respaldarán las facturas realizadas por esta sucursal.
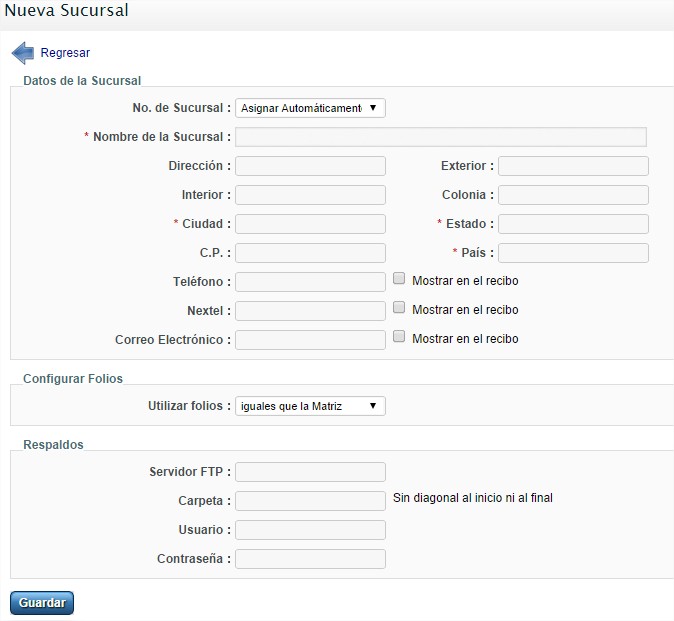
Configurar CSD
Opción en la que se configura el certificado a utilizar para el sellado de los comprobantes así como la serie y folio de la numeración general del sistema.
Folio Interno
Datos de la serie y folio siguientes a utilizar en el foliaje de los comprobantes a generar. Habilitar la edición con el botón “Editar folio interno”. Según el Anexo 20 deben corresponder al siguiente formato:
- Serie: String de 1 a 20 caracteres.
- Folio: Numérico de 1 a 25 caracteres.

CSD Actual
En esta sección se muestra la información del certificado registrado en la cuenta para el timbrado.
Subir CSD
Usar esta opción para cargar o renovar el certificado que se utilizará en la cuenta para el sellado de comprobantes.
En caso de personas físicas puede utilizarse tanto FIEL como CSD. Personas morales solamente pueden utilizar CSD para certificar.
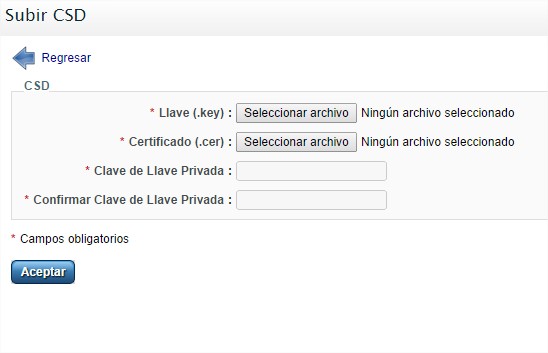
Folios Adicionales
El sistema te permite asignar un número de folios en particular ó serie según el tipo de comprobante que selecciones ó la sucursal donde sea emitido.
Permitiendo llevar un mejor control de los folios emitidos y a su vez te facilitara realizar la búsqueda del mismo optimizando el tiempo y la forma de operar en tu empresa.

Configurar Folios
Para realizar la configuración de los folios es necesario dar clic en la opción de “Agregar Folio”. Una vez hecho lo anterior le brindara acceso a la siguiente ventana en donde podrá efectuar los ajustes necesarios para asignar un tipo de folio y serie según la sucursal donde sea emitido ó el tipo de comprobante.
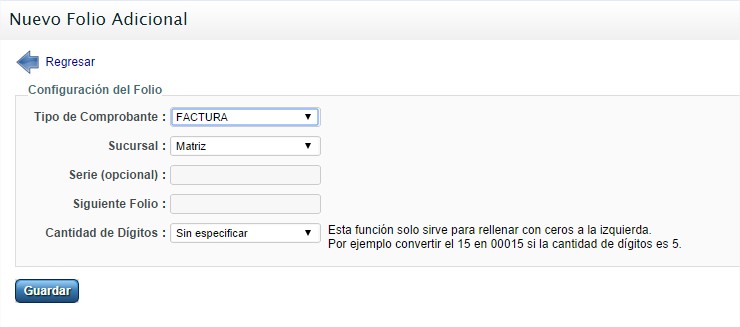
Impuestos
En esta sección el sistema te permitirá a registrar varios tipos de impuestos adicionales , ya que cada uno de nuestros clientes tiene distintas necesidades según la región donde se ubiquen , la actividad laboral que se desempeñe o el tipo de empresa.

Impuestos y Descuentos
Te permitira realizar el registro de un nuevo impuesto y/o descuento segun lo requieras.
- Tipo de Registro : Es necesario indicarle al sistema si es impuesto ó descuento.
- Nombre : Indicar el nombre del impuesto ó descuento.
- Descripción: Una breve descripción del nuevo impuesto ó descuento.
- Monto : Especificar si el monto es “tasa fija” ó “ por ciento”.
- Tipo de Impuesto : Señalar el tipo de impuesto , por ejemplo si es IEPS,IVA etc.
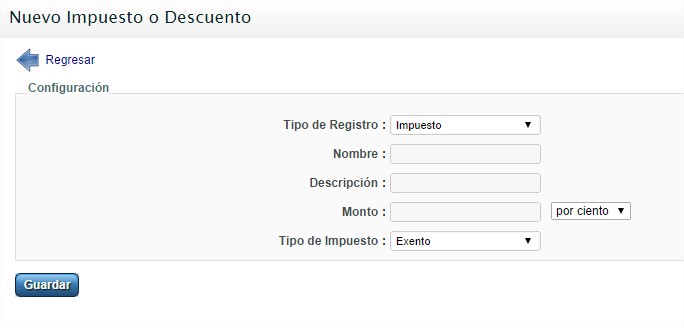
Unidades de Medida
Nuestro sistema te permite contar con una base de datos de productos para facilitar y agilizar el procesos de emitir una factura poniendo toda la información a tu alcance.
Para almacenar los productos en la base de datos es indispensable registrar la unidad de medida que les corresponde ya sea en kilogramos (Kg), metro cubico (m3), metro cuatrado (m2) etc.
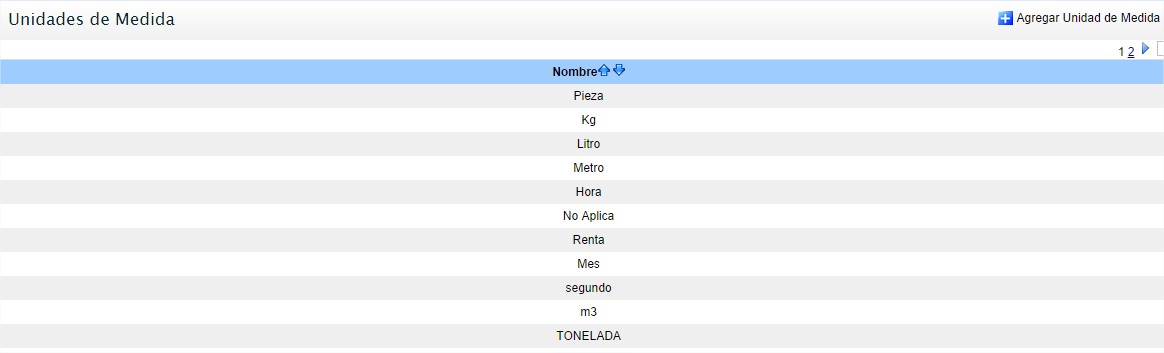
Agregar nueva unidad de medida
En este aparatado el sistema te permitirá agregar una nueva unidad de medida , en cuestión de segundos se habrá añadido a el catálogo.
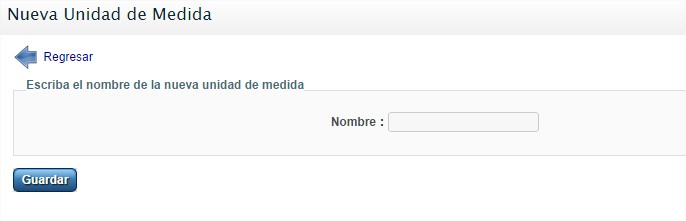
Editar unidad de medida existente
En esta opción el sistema te permite realizar una modificación a una unidad de medida ya previamente registrada.

Métodos de Pago
En esta sección te permite añadir un método de pago distinto a los ya pre establecidos en el sistema.
Por ejemplo :
- Pago en Terminal Bancaria
- Transferencia
- Cheque
- Otros.

Agregar método de pago
En este apartado es donde se ingresara el nuevo método de pago para que sea agregado a el listado y pueda visualizarse en tu factura.
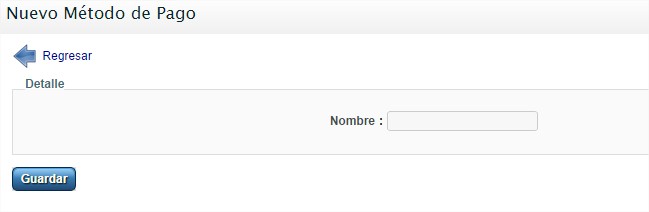
Editar método de pago existente
Te permite realizar la modificación de un método de pago ya existente.
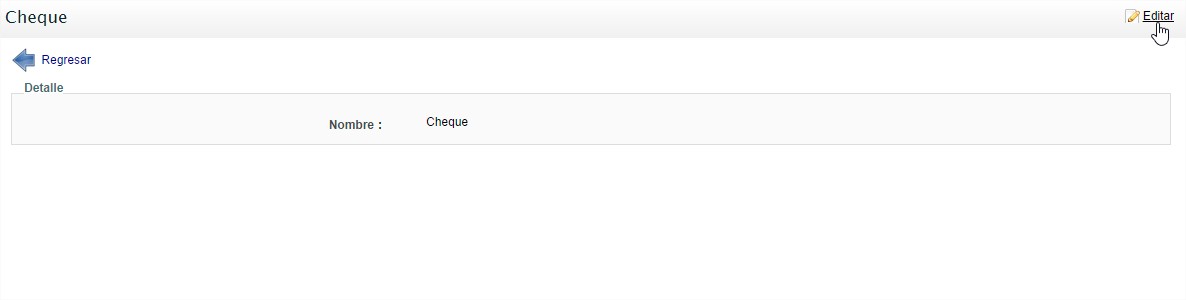
Regímenes Fiscales
Esta sección te permitirá registrar y editar el régimen fiscal según las obligaciones que te corresponden de acuerdo a las actividades que realizas.

Agregar Régimen fiscal
En este apartado te permitirá agregar el régimen fiscal, él cual posteriormente se vera reflejado al momento de emitir una factura.
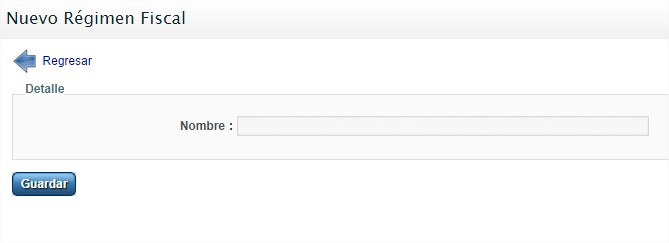
Editar régimen fiscal existente
Es necesario apegarse a los regímenes fiscales oficiales que pública el SAT, es por esto que el sistema te permite editar el régimen en dado caso que se tenga uno distinto a los oficiales , por ejemplo:
- Régimen de Incorporación Fiscal
- Régimen de Actividad Empresarial
- Régimen de Arrendamiento de Inmuebles
- Régimen de Honorarios (Servicios Profesionales).
- Otros.

Condiciones de Pago
En esta sección el sistema cuanta ya con diferentes condiciones de pago registradas sin embargo te permitirá añadir más si así lo deseas.

Agregar condición de pago
Una vez que se hizo clic en “Agregar Condición de Pago” nos llevara a la siguiente ventana en donde nos permitirá realizar la captura de la condición de pago que requerimos.
Por ejemplo :
- Meses sin Intereses.
- Crédito.
- Contado.
- Otros.
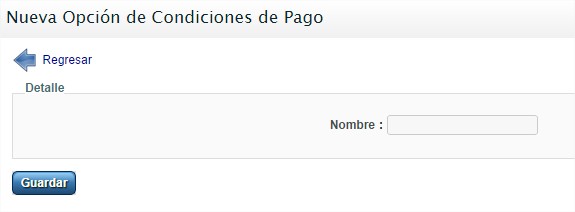
Editar condición de pago existente
El sistema es tan flexible que te permitirá realizar modificaciones sobre las condiciones de pago ya registradas, únicamente es necesario seleccionarlas y dar clic en “editar”.

Cuentas de Usuarios
Este apartado te permitirá gestionar el acceso de los usuarios al sistema dependiendo del perfil y los permisos asignados.

Agregar cuenta de usuario
Aquí es donde podremos especificar las cuentas de usuario. Ingresando los datos básicos como :
- Información personal (Nombres y Apellidos).
- Información de Contacto (Teléfono (Extensión),Celular,Correo Electrónico)
- Información para Iniciar Sesión (Asignarle un perfil ,Nombre de usuario,Contraseña,Confirmar contraseña).
Nota: El perfil tiene que estar previamente registrado antes de llenar estos campos.
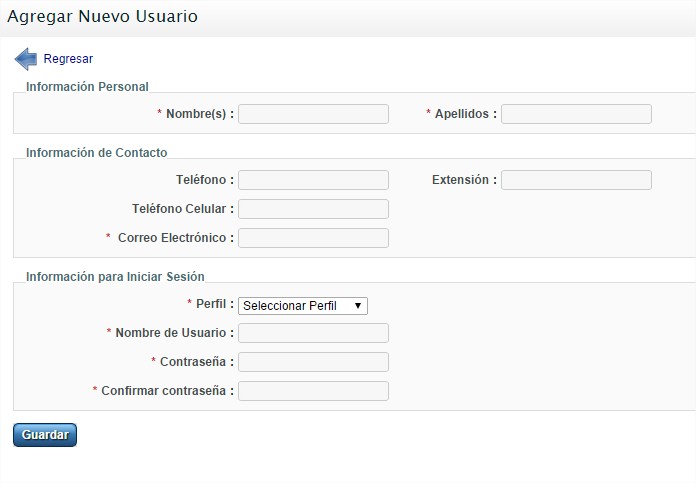
Editar cuenta de usuario existente
En esta sección se podrán efectuar cambios en los datos del usuario seleccionado.
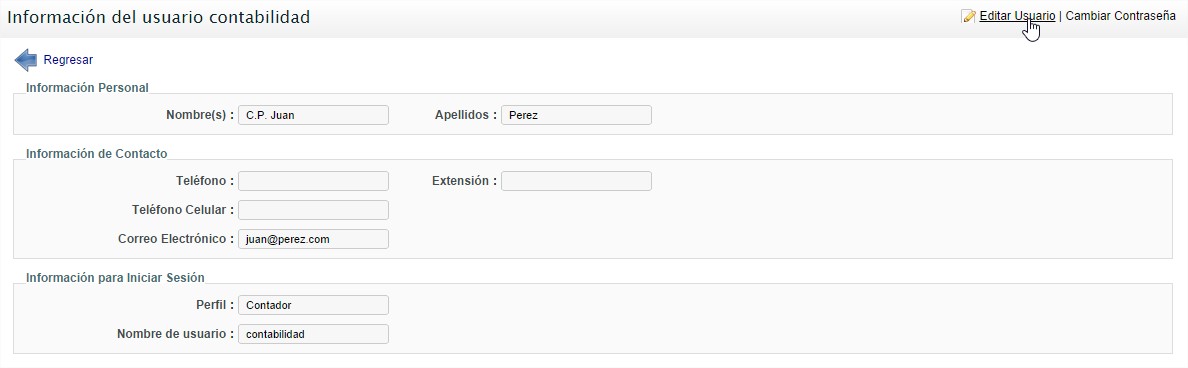
Perfiles
Aquí es donde se dan de alta los perfiles para poder seleccionarlos en el apartado de cuentas de usuario.

Agregar nuevo perfil
En esta sección es donde asignaremos los permisos de cada submódulo según el tipo de perfil, controlando que es lo que podrá hacer o no en cada uno.
Por ejemplo las opciones que nos ofrece para cada modulo que integra el sistema son :
- Solo ver.
- Ver y agregar.
- Ver, agregar y modificar.
- Deshabilitar este submódulo .
- Deshabilitar módulo por completo.
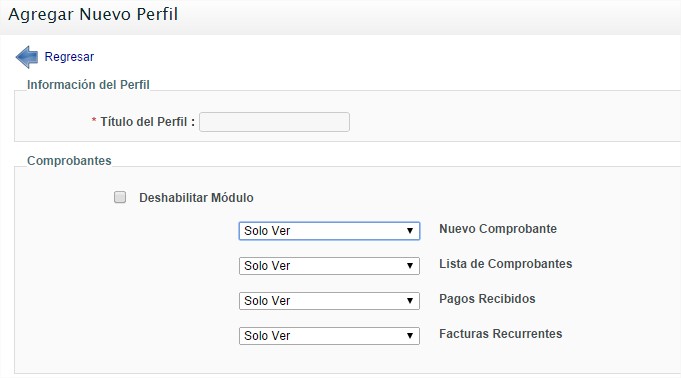
Editar perfil existente
En esta sección se podrán editar los permisos de los perfiles existentes.
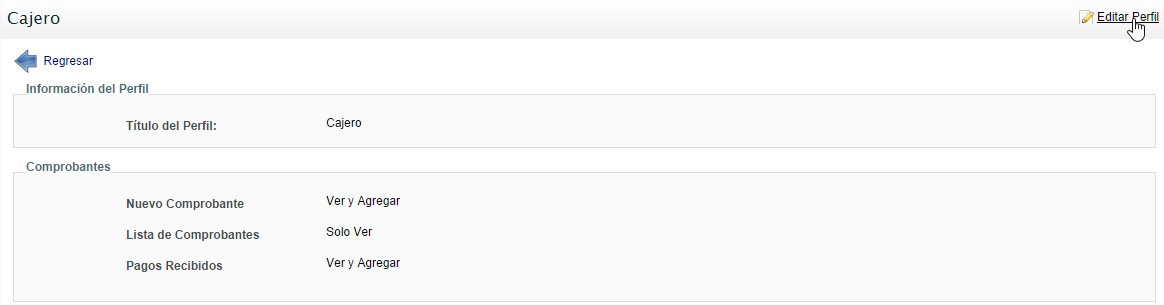
Mi cuenta
En este módulo es donde podremos ver y modificar :
- La información personal de la cuenta.
- El estado de la cuenta.
- Las notificaciones de iTimbre ó avisos importantes.
- El registro de correos enviados.(Opcional)
Mis datos
En este apartado podremos modificar la información personal de la cuenta (nombre, teléfono y correo electrónico), así como también se encuentra la opción de cambiar contraseña.
Información personal
Aqui se especifica el nombre y apellido de el propietario de la cuenta.
Información de contacto
Aquí se especifica los datos del contacto como telefono, celular y correo electronico.
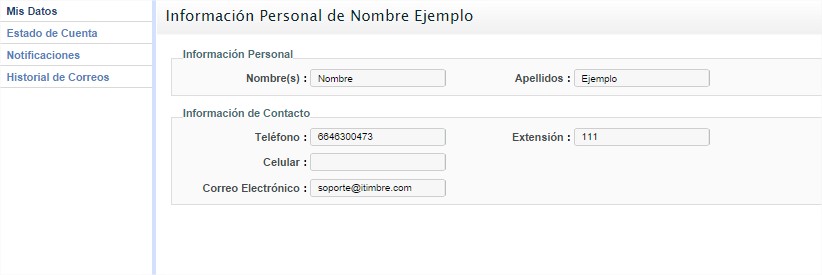
Cambiar contraseña
En esta opción se podrá realizar el cambio de contraseña, la cual tiene que cumplir con ciertas especificaciones por ejemplo:
- Contar por lo menos con una letra mayúscula.
- Contar por lo menos con una letra minúscula.
- Contar por lo menos uno un numero ó carácter especial.
- Estar constituida mínimo con 8 caracteres.
Primeramente es necesario ingresar la contraseña actual y posteriormente ingresar y confirmar la nueva contraseña con los requerimientos ya señalados.
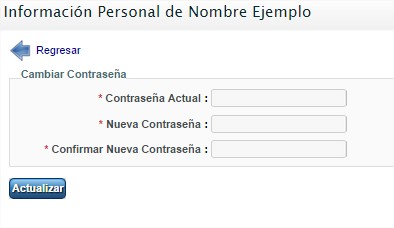
Clientes
Clientes
En este módulo te permitirá gestionar la información de todos tus clientes optimizando el tiempo al momento de realizar una factura.
Dicho modulo te ofrece las siguientes opciones :
- Agregar cliente.
- Editar un cliente existente.
- Eliminar cliente de tus registros.
Nota: Es primordial contar por lo menos con un cliente registrado para que el sistema te permita efectuar una factura.
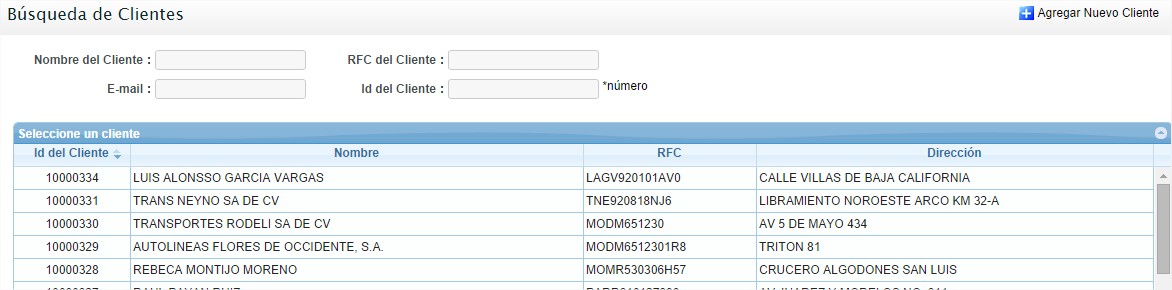
Agregar nuevo cliente
En esta sección podremos agregar los datos del nuevo cliente, tales como la razón social, domicilio fiscal y el RFC, correo electrónico y método de pago, entre otros.
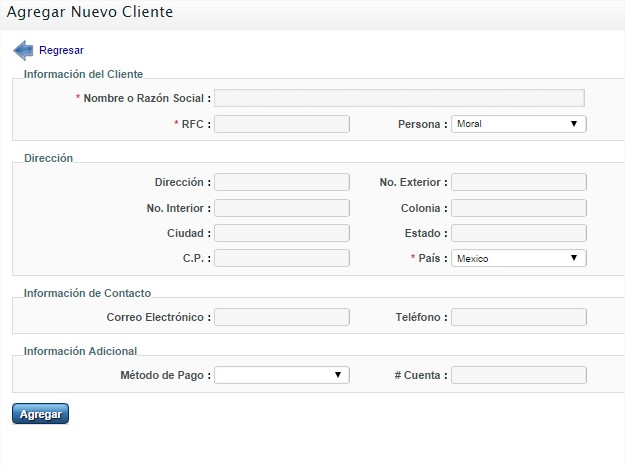
Editar cliente existente
Esta opción el sistema te permitirá realizar modificaciones en los datos del cliente , solamente es necesario seleccionarlo y hacer clic en “ Editar datos del Cliente”.
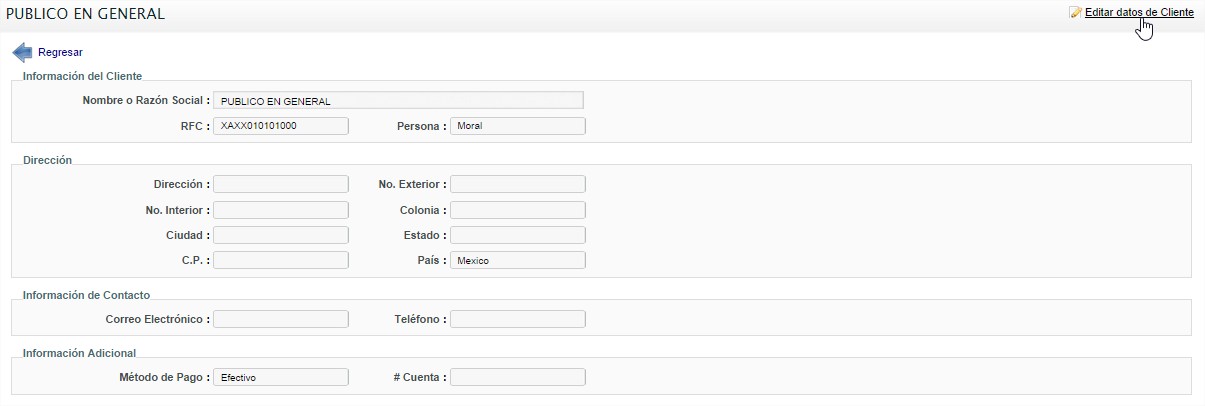
Catálogo
Productos y Servicios
Esta sección te permitirá contar con una base de datos de todos los productos ó servicios que manejes, ofreciéndote las siguientes opciones :
- Agregar nuevo producto ó servicio.
- Editar nuevo producto ó servicio.
- Borrar producto o servicio.
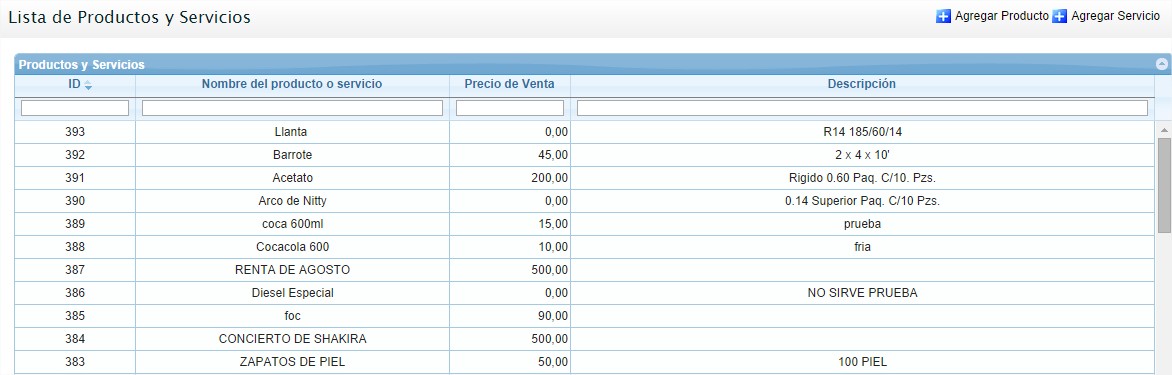
Agregar producto
En la opción de agregar nuevo producto te solicita capturar los siguientes datos:
- Nombre.
- Descripción.
- Unidad de Medida.
- Impuesto ó Descuentos.
- Precio de Venta.
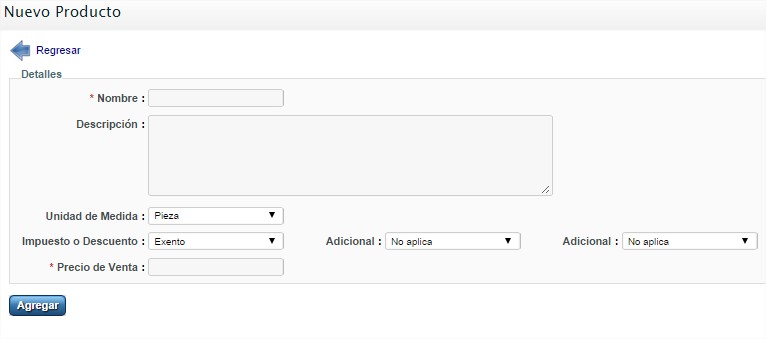
Agregar nuevo servicio
En la opción de agregar nuevo servicio te solicita capturar los siguientes datos:
- Nombre.
- Descripción.
- Unidad de Medida.
- Impuesto ó Descuentos.
- Precio de Venta.
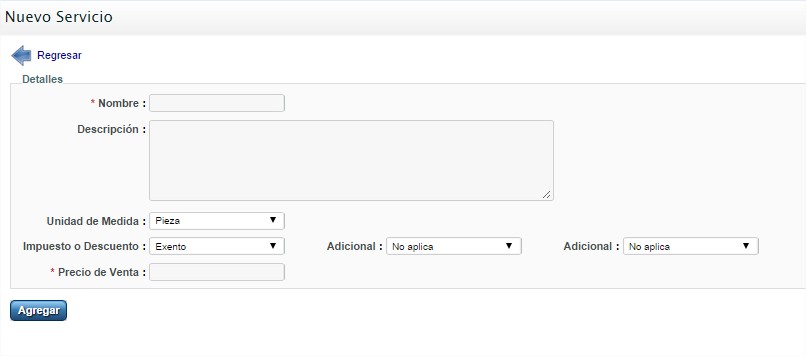
Editar producto ó servicio existente
En esta opción el sistema te permite realizar ajustes en la información del producto o servicio , únicamente es cuestión de seleccionarlo y hacer click en “Editar Producto”.
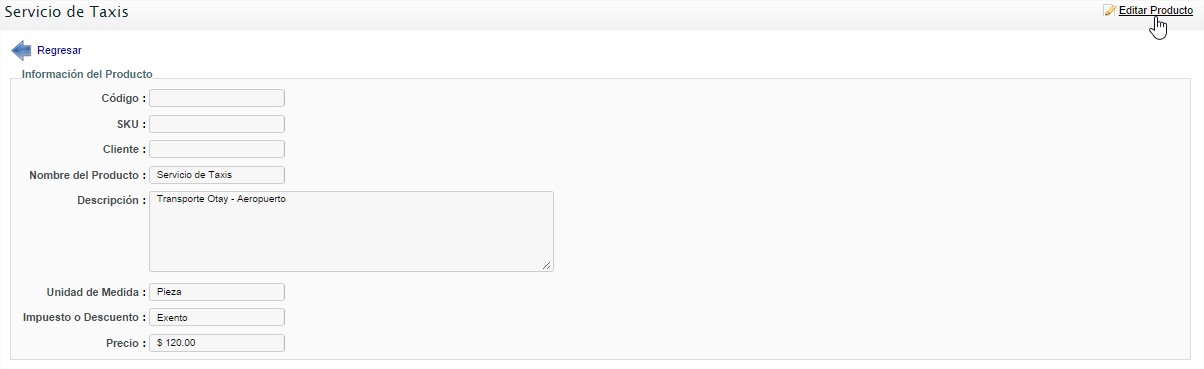
Agregar Inmueble arrendado
Para aquellas personas o empresas que se dediquen al giro de arrendamiento se les diseño especial para que lograran ingresar la información de los inmuebles que arrendan .
Los datos que requieren ingresar son los siguientes :
- Nombre.
- Descripción.
- Unidad de Medida.
- Impuesto ó Descuentos.
- Precio de Venta.
- Clave Catastral.
- Ubicación.
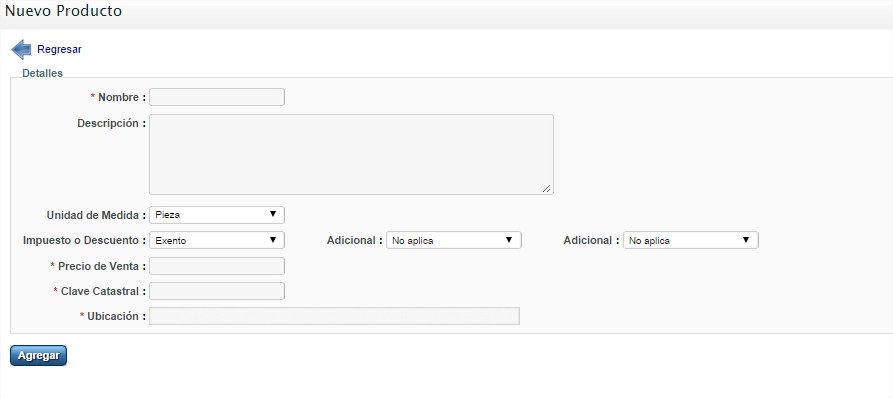
Inventario
En esta sección el sistema te permitirá realizar un registro detallado sobre los productos que adquieres, sus entradas y salidas , indicándote si un producto esta o no en existencia.

Historial
El sistema almacena un registro de cada compra que se ingresa, desplegando la cantidad y la fecha en que fueron adquiridos los productos anteriormente.
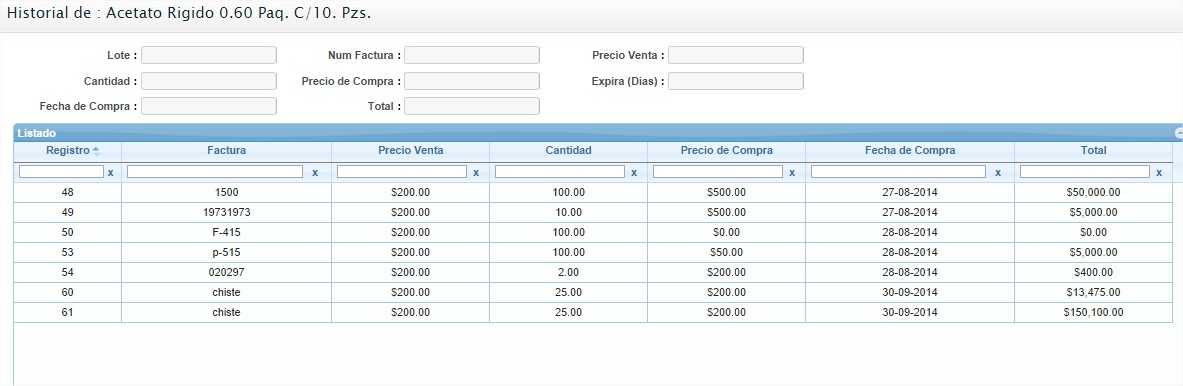
Compras
En esta sección se podrán registrar las entradas del producto a tu inventario, una vez registrada el sistema actualizara las existencias del mismo de forma automática.
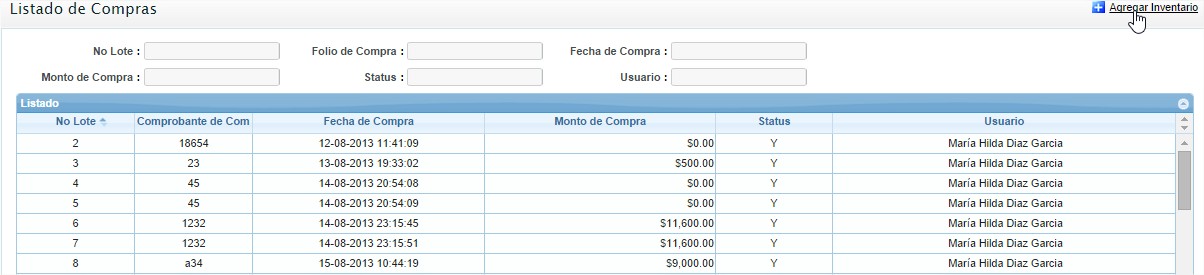
Agregar inventario
Una vez que se dio clic en “Agregar inventario” nos aparecerá la siguiente ventana en donde se va a capturar la información de los productos que se estarían ingresando al inventario ,la cantidad y el precio al igual el numero de factura a la que esta ligada esta compra.
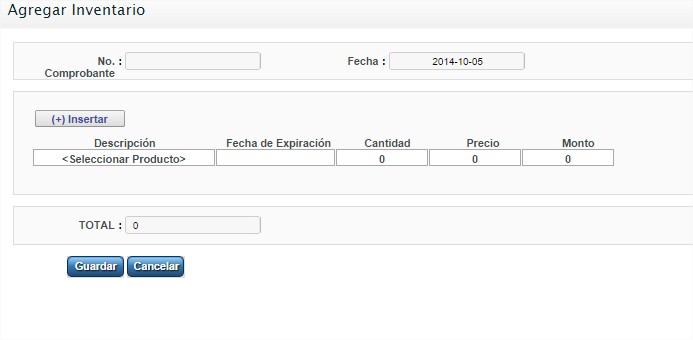
Ver detalle de compras anteriores
En esta opción nos permitirá visualizas las compras que efectuamos y/o en su defecto cancelarlas.
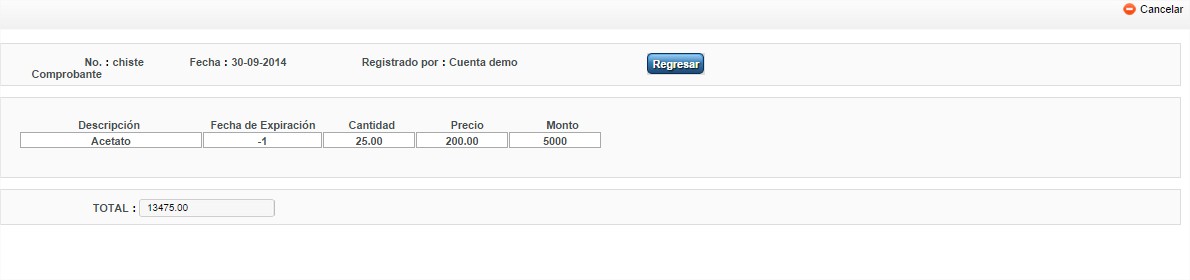
Expirados
Esta sección te arrojara información de los productos que ya se encuentran expirados, por ejemplo productos medicinales y/o lácteos.
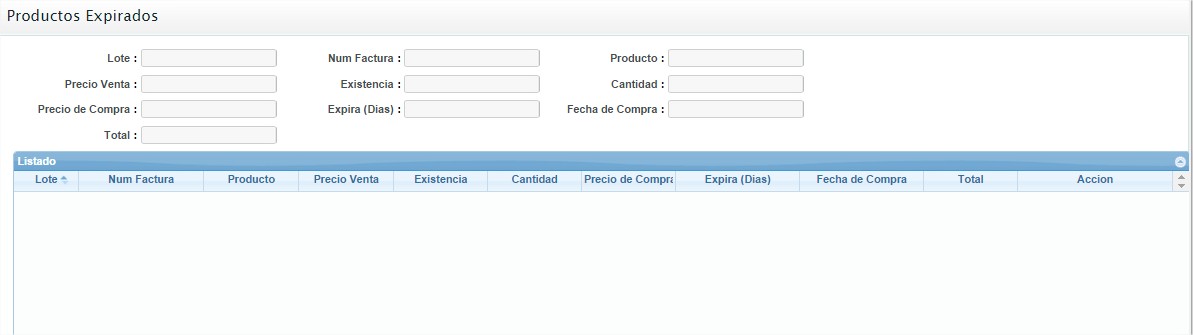
Ventas/Comprobantes
Nuevo Recibo
En esta opción es para poder registrar un nuevo recibo, se tienen que agregar los conceptos para generar la venta, tales como:
- Metodo de pago.
- Unidad
- Cantidad
- Concepto
- IVA
- Observacion
- etc
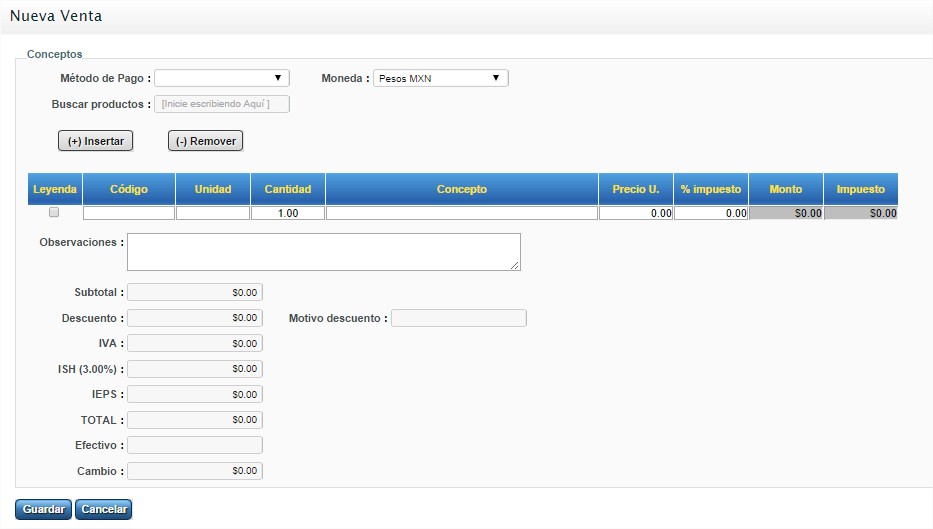
Lista de Recibos
En esta opción se lograra visualizar la lista de recibos que se han generado desde la apertura del sistema. Para poder abrir un recibo únicamente se tiene que seleccionar y le permitira visualizarlo con detalle.
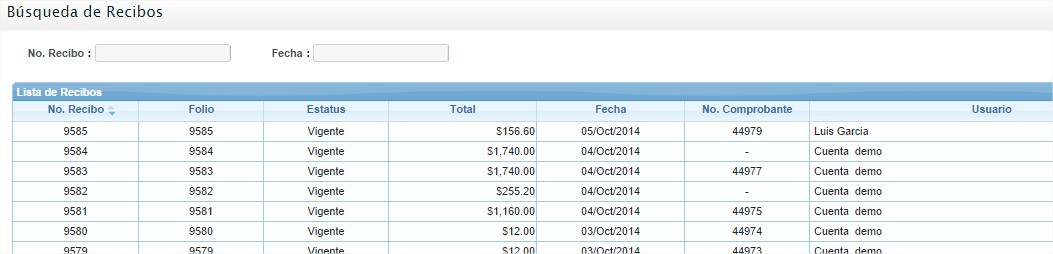
Asignar Cliente
Una vez capturado los conceptos en el sistema, es necesario asignar al cliente al cual se le va efectuar la factura. Para ello únicamente es necesario dar clic en “ Asignar cliente”.
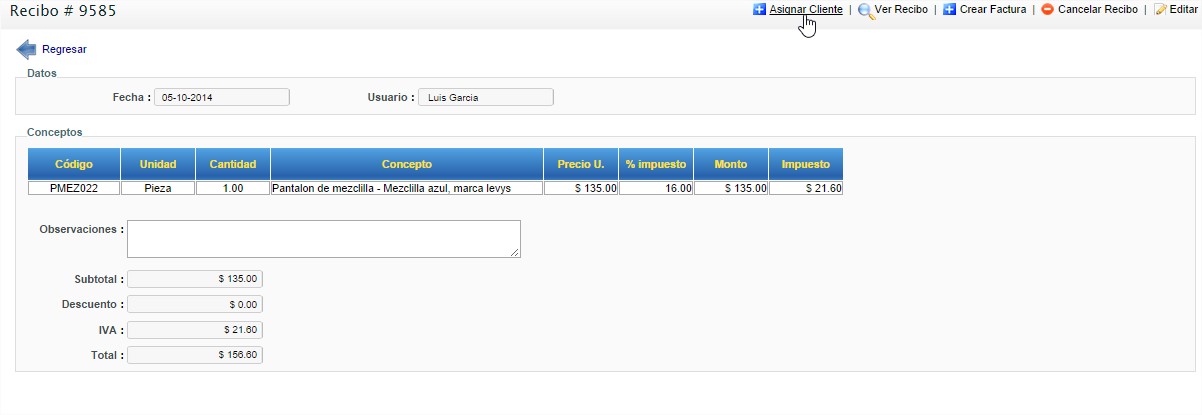
Ver Recibo
En esta opción se podrá visualizar el recibo antes de ser timbrado, con la opción del almacenarlo en tu computadora como PDF.
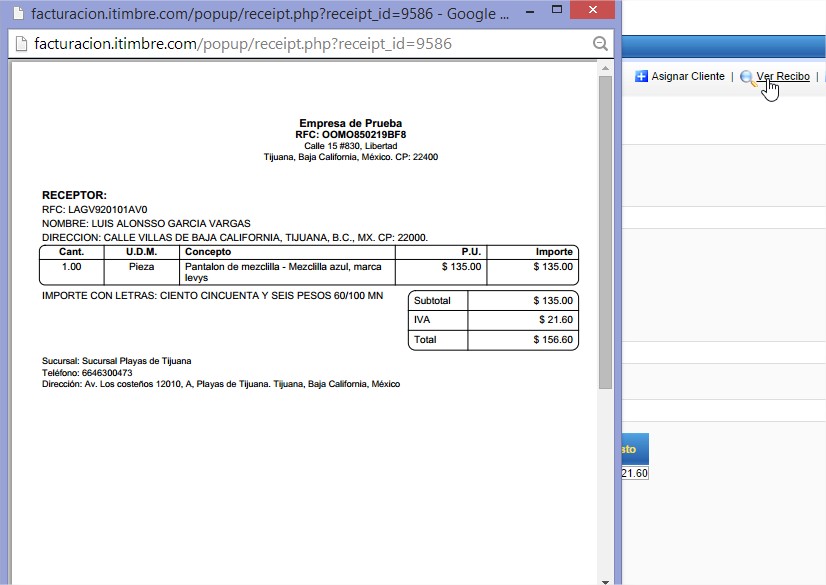
Cancelar Recibo
En esta opción te permitirá realizar la cancelación del recibo.
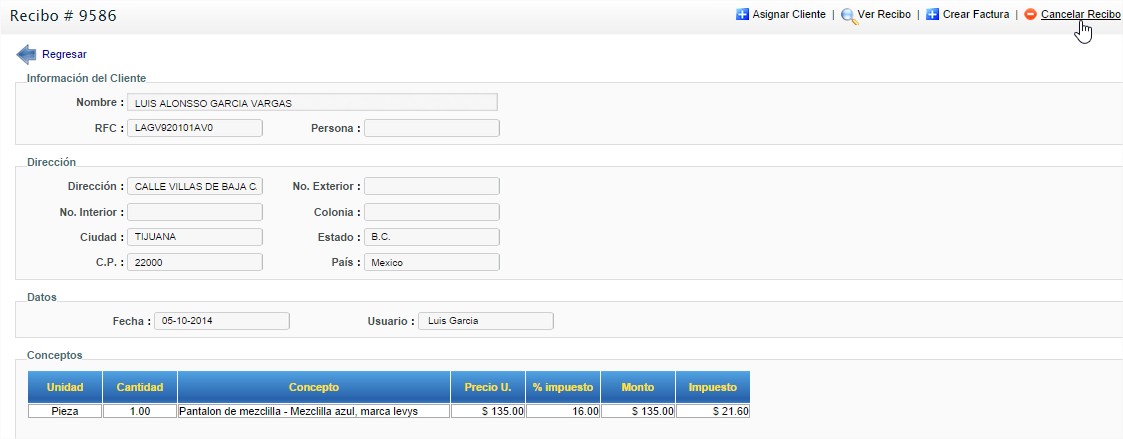
Crear Factura
Esta opción es uno de los pasos finales para efectuar el timbrado del comprobante , posteriormente aparecerá una ventana para confirmar y listo, el comprobante ya ha sido timbrado de forma exitosa.
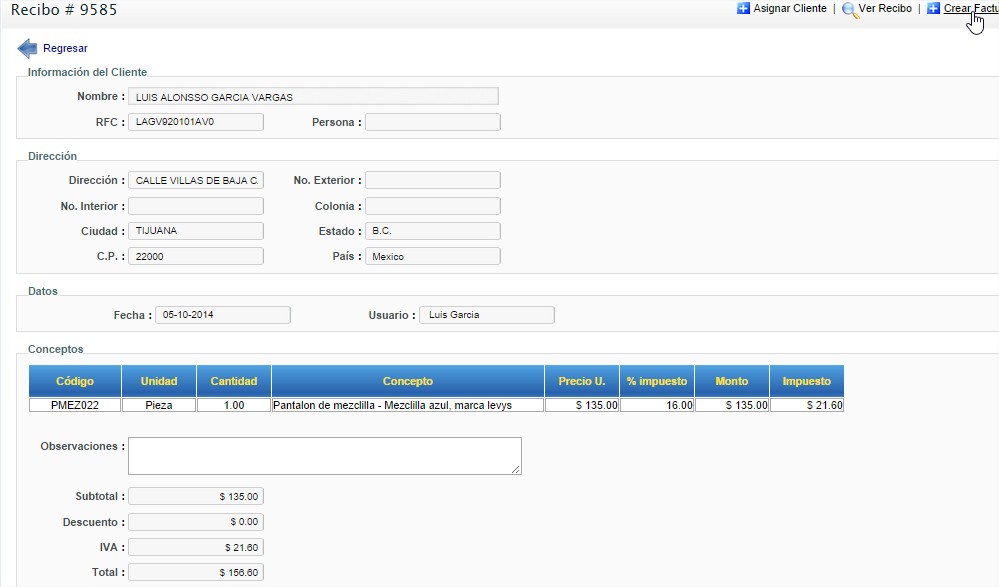
Lista de Comprobantes
En esta sección el sistema te permitira localizar todos los comprobantes timbrados desde la apertura de tu cuenta.
Es decir solamente es cuestión de ingresar los parametros necesarios para localizar el comprobante buscado.
Una vez seleccionada te permitira :
- Descargar XML.
- Ver online.
- Descargar PDF.
- Enviar por emal.
- Registrar pago.
- Cancelar CFDI.
- Corregir Folio.
- Hacer recurrente.
Las siguientes opciones apareceran cuando se visualice un comprobante cancelado:
- Descarcar XML.
- Ver online.
- Descargar PDF.
- Enviar por Email.
- Registro de pago.
- Acuse de Cancelacion PDF.
- Acuse de Cancelacion XML.
- Corregir Folio.
- Hacer Recurrente.
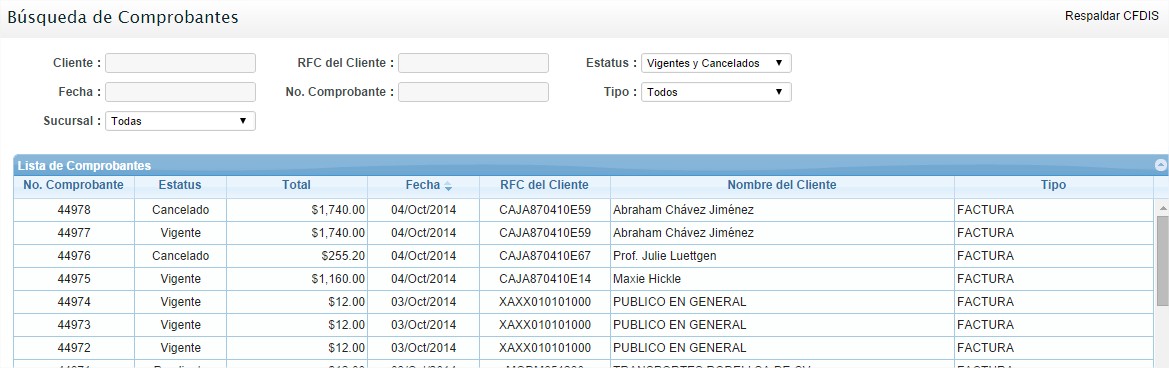
Ver
Esta opción te permitirá ver la versión impresa del comprobante fiscal emitido.
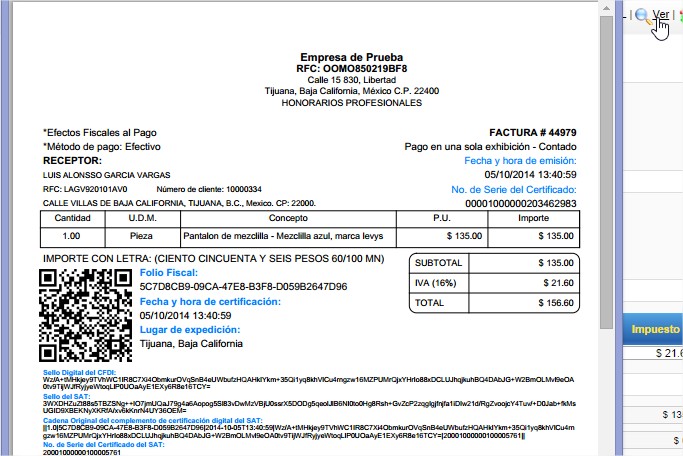
En esta opcion es para descargar el comprobante en formto .PDF y se guardara en su computadora.
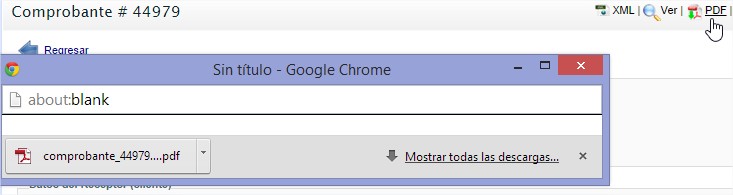
Aquí es donde se podrán poner las direcciones email a las cuales se enviara el comprobante seleccionado, y se puede añadir una descripción de el mensaje.

Registrar pago
En esta opción se podrán registrar los pagos de los comprobantes generados, que nos sirve como control interno de las ventas. Nos permite liquidar la venta o abonar, registrando el método de pago y el monto a pagar.

Cancelar CFDI
En ciertas ocasiones sera necesario cancelar un comprante ya timbrado, por cuestiones de error en conceptos ó datos del cliente, pero no es razón de preocuparse ya que solo es cuestión de dar clic en “Cancelar CFDI” y escribir el motivo de cancelación para que se efectué la cancelación.
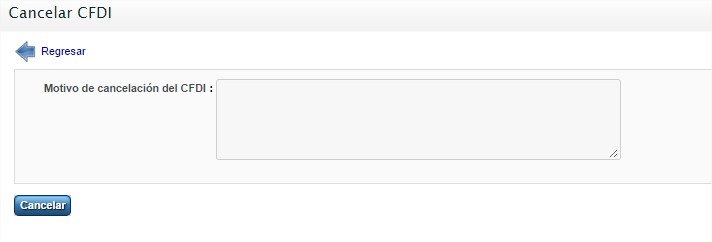
Corregir Folio
En esta opcion se podra cambiar el folio con el cual se genero el comprobante, siempre y cuando no se repita el folio.
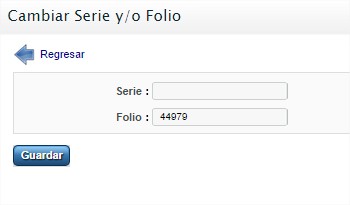
Hacer Recurrente
Esta opción fue diseñada para aquellas personas o empresas que efectúan una factura cada cierto periodo de mes a un cliente en especifico, para optimizar el tiempo y agilizar este trabajo el sistema realiza la factura de forma automática únicamente es cuestión de especificarla la fecha en que tiene que ser generada y listo.
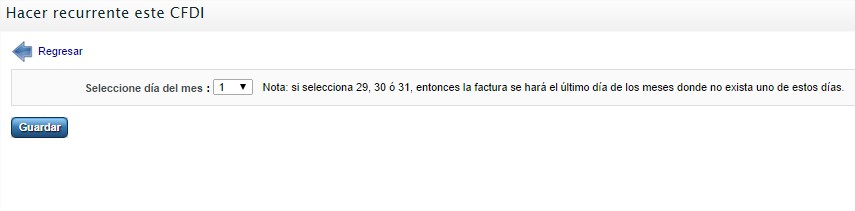
Quitar Recurrente
Para eliminar una factura recurrente únicamente es necesario ingresar a el apartado de “ Facturas recurrentes” y seleccionar la factura que desea y hacer clic en “Quitar Recurrente”.
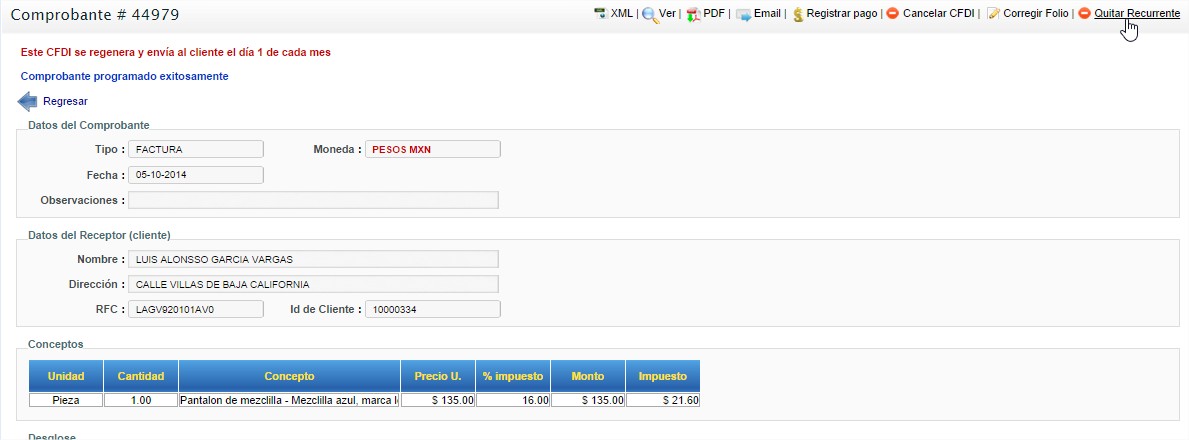
Pagos Recibidos
En esta sección se ubicaran todos los pagos registrados , para llevar un mejor control interno y localizarlos de una manera sencilla y practica.
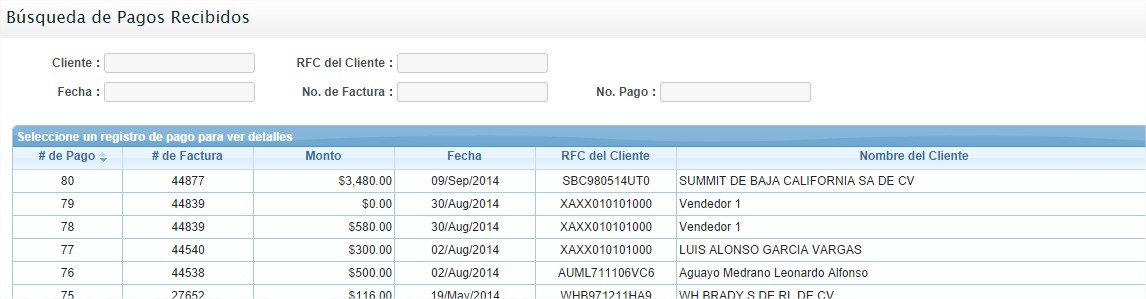
Borrar
Esta opción te permitirá eliminar el pago de una factura , solamente es necesario hacer clic en “borrar pago”.
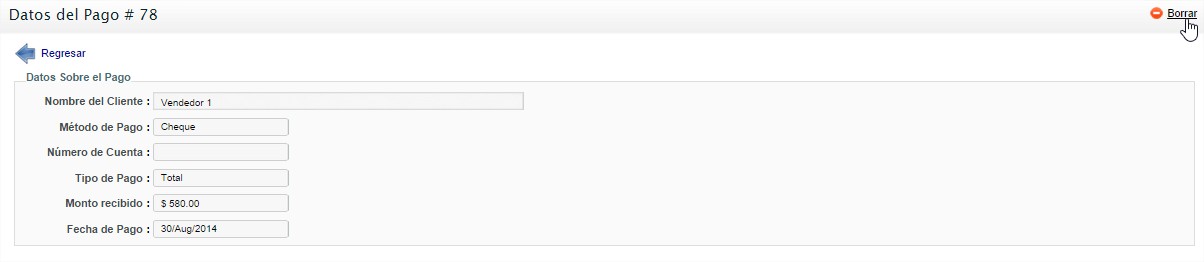
Facturas Recurrentes
En esta sección se visualizaran todas las facturas que se encuentran activas como recurrentes, en dado caso de eliminar alguna con esta característica únicamente es necesario seleccionarla y hacer click en “Quitar Recurrente”.
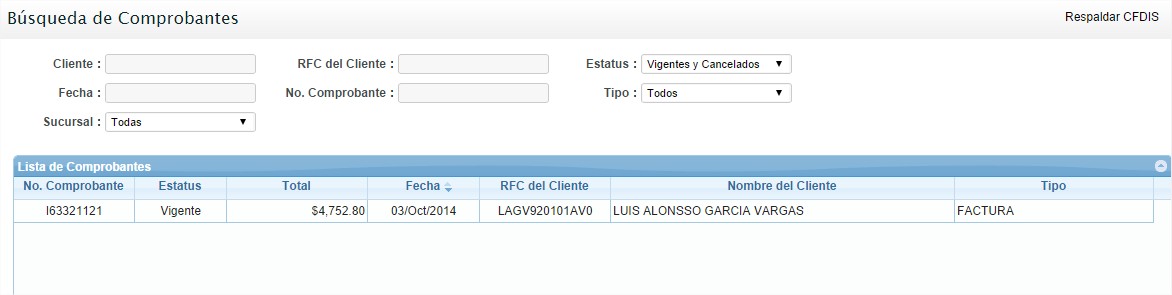
Emisión de complemento de comercio exterior.
Este servicio permite identificar a las autoridades de manera más clara, y efectiva, información relacionada con las mercancías, así como de los exportadores e importadores.
Si tu empresa o negocio realiza operaciones internacionales, debes incorporar el complemento de comercio exterior a todos aquellos CFDI que emitas, y que intervengan en estas transacciones.
La normativa aplicable al complemento de comercio exterior se encuentra en el Código Fiscal de la Federación, artículos 14, 29 y 29-A, la Resolución Miscelánea Fiscal, regla 2.7.1.22 y las Reglas Generales de Comercio Exterior, reglas 3.1.34 y 3.1.35.
1: Login: ingreso a cuenta.
1: ingresa a la liga indicada por tu Asesor especializado.
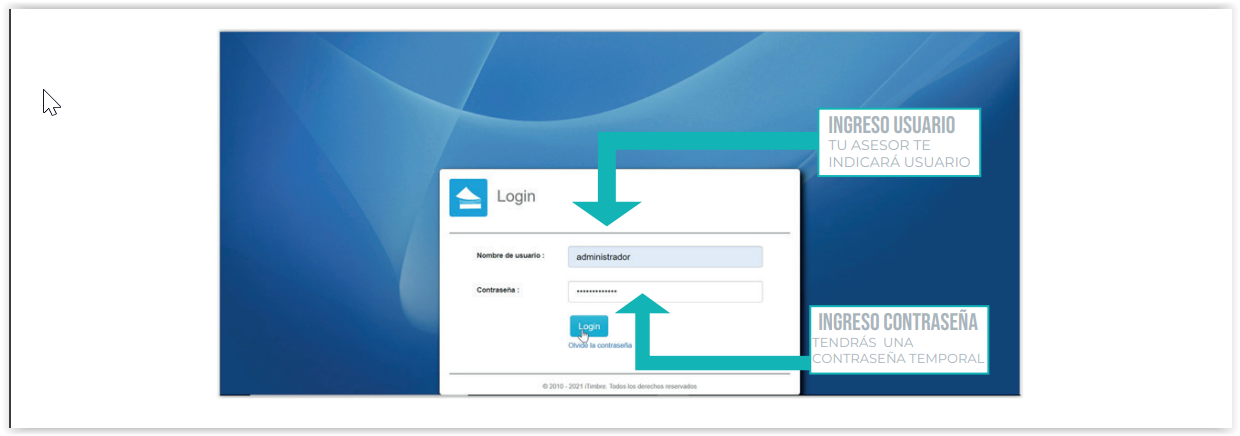
Registro de clientes:
A) Módulo de cliente. En este apartado registrarás la información del Receptor de tu complemento de comercio exterior. Esta información quedará almacenada en el sistema para futuras operaciones y para facilitar tus procesos de emisión de CCE.
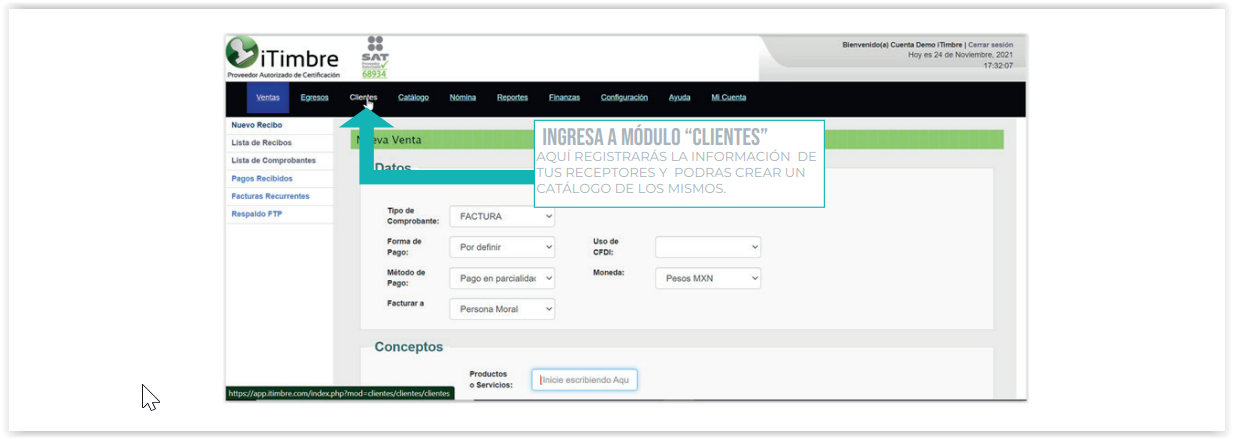 B) Agregar nuevo cliente: Selecciona el botón.
B) Agregar nuevo cliente: Selecciona el botón.
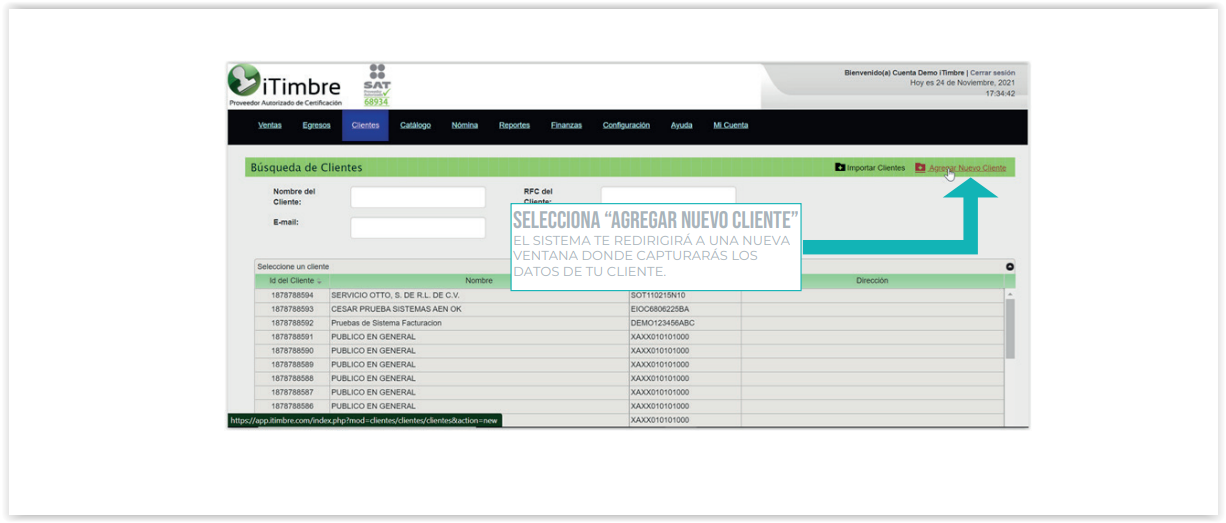 C) Información del cliente: Ingresa los datos de tu cliente (Asegúrate de capturar la mayor información)
C) Información del cliente: Ingresa los datos de tu cliente (Asegúrate de capturar la mayor información)
2: Catálogo de productos.
Registra tu producto y guarda su información para que lo puedas usar cuando lo requieras.
A): Selecciona: “Catálogo”.
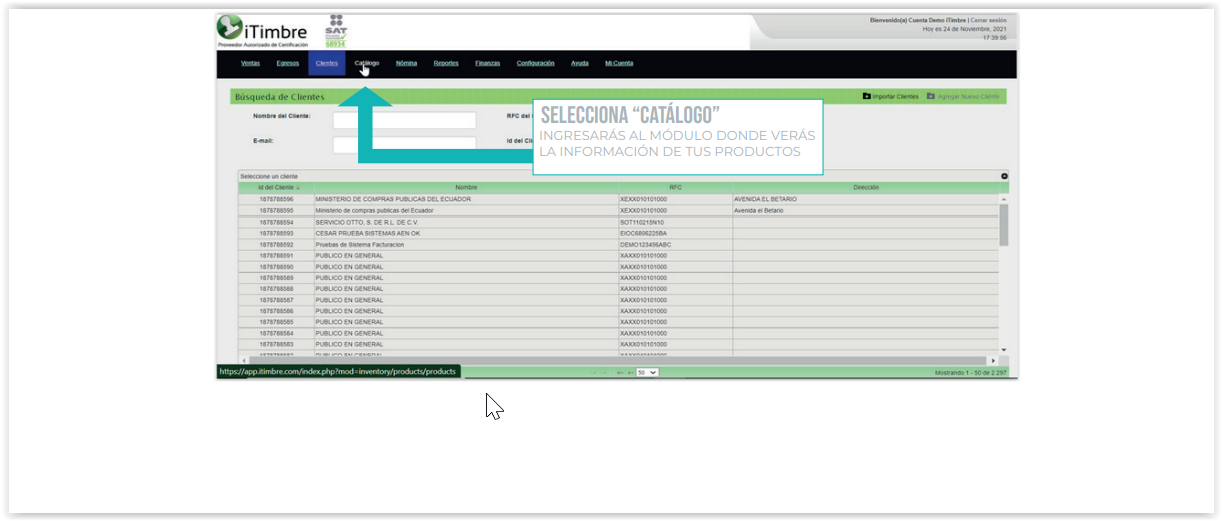 B): Selecciona: “Agregar Producto”.
B): Selecciona: “Agregar Producto”.
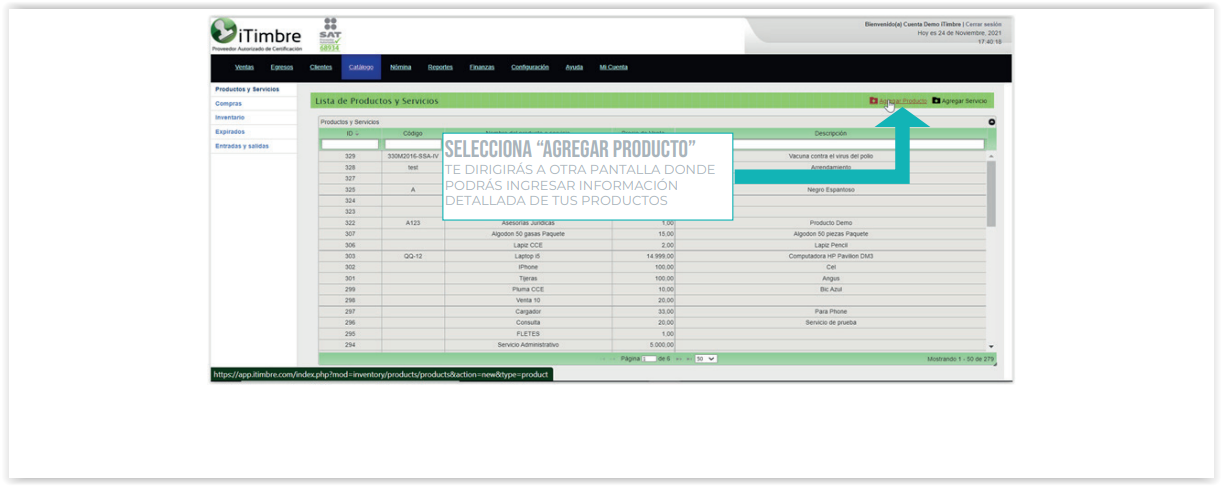 C): Nuevo producto.
C): Nuevo producto.
Ingresa la infrormación de tu producto de forma detallada (campos con * Obligatorios). Posteriormente selecciona la opción “Comercio Exterior”:
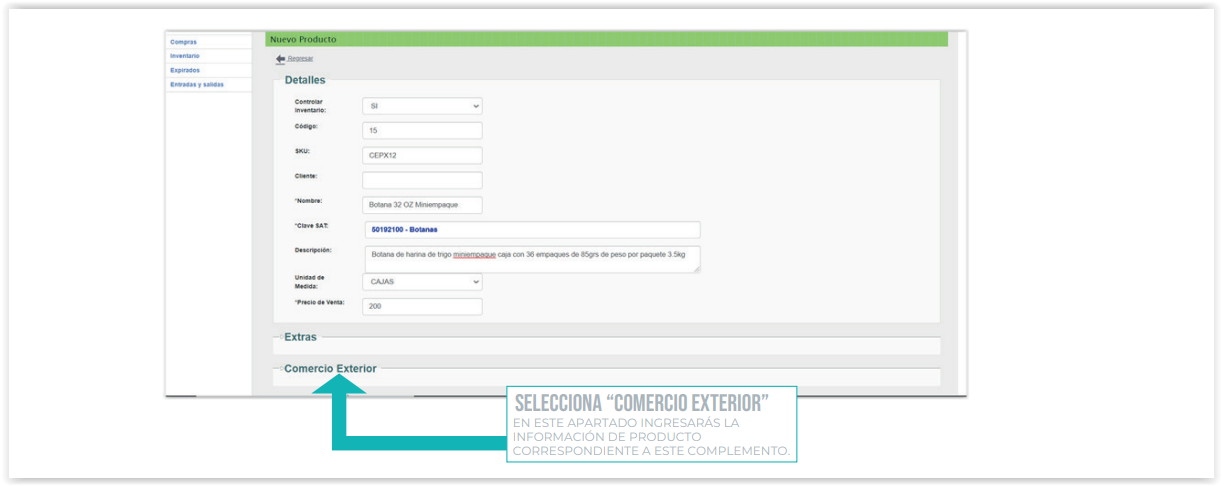
Selecciona la opción “Marca” presionando el simbolo “+”, a continuación, se desplegaran las opciones de “Nombre” y “Descripción”:
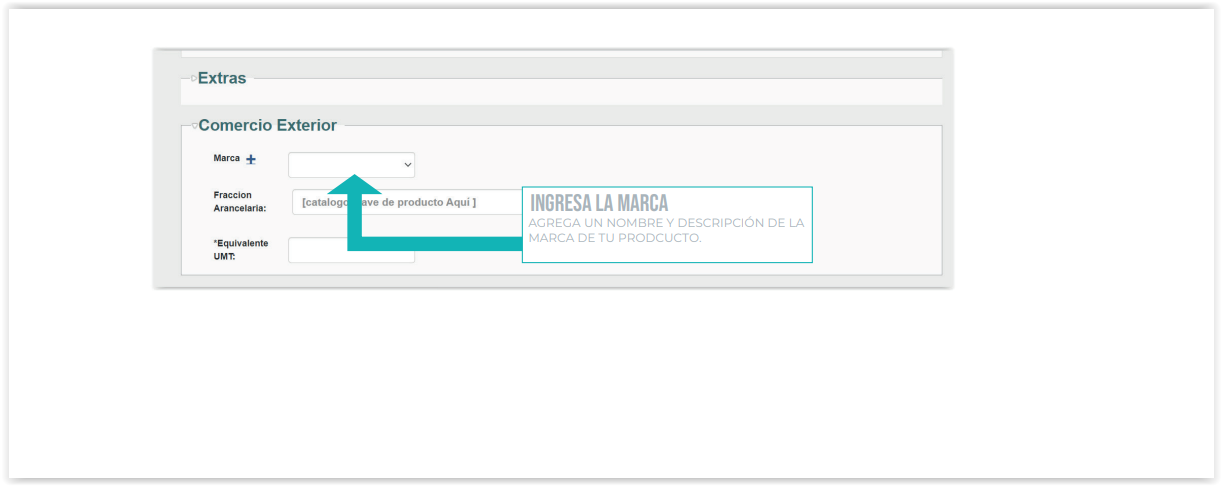 Ingresa Nombre y Descripción de la marca:
Ingresa Nombre y Descripción de la marca:
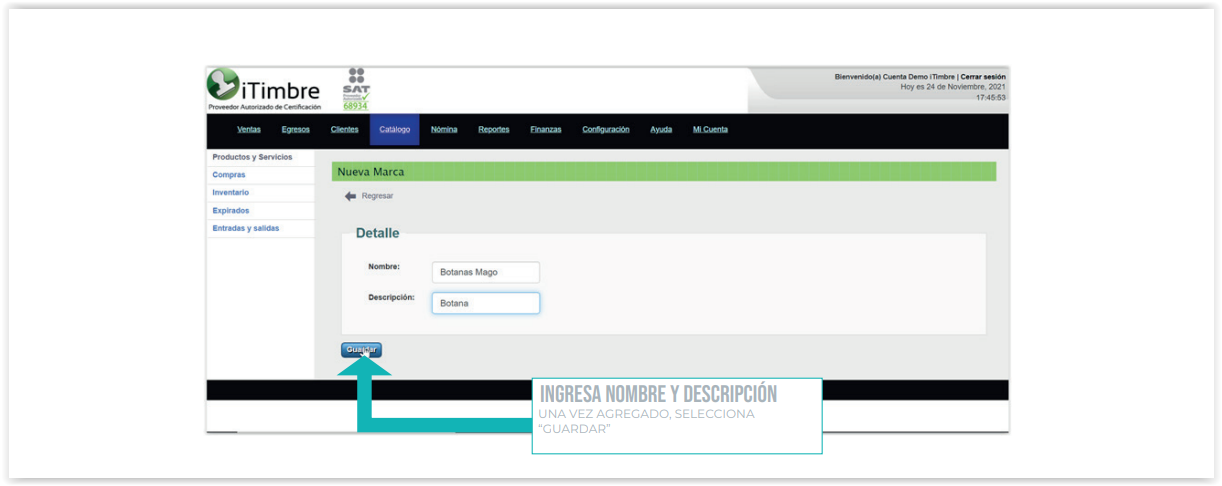 Ingresa los campos adicionales de comercio exterior, para los productos (Fracción arancelaría y Equivalente UMT:
Ingresa los campos adicionales de comercio exterior, para los productos (Fracción arancelaría y Equivalente UMT:
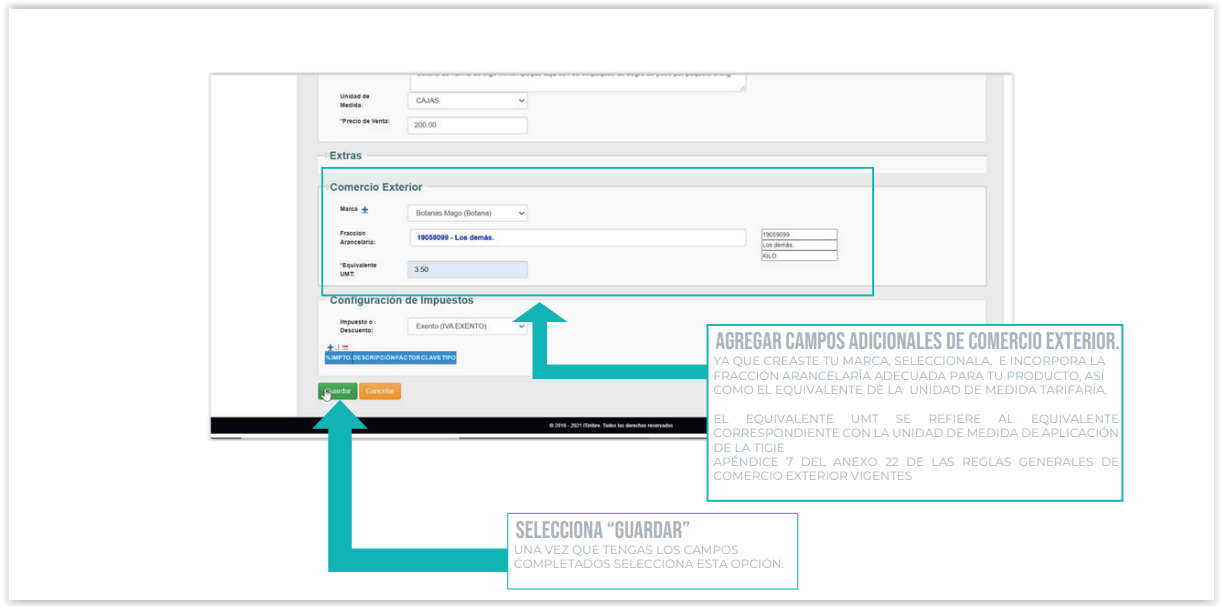
3: Creación de recibo.
Comienza la creación de tu comprobante fiscal; si ya tienes tus productos y clientes guardados, inicia desde este punto
A): Ingresa los datos de factura, y, a continuación, escribe en el buscador el nombre, descripción, o ID de producto, y seleccionalo:
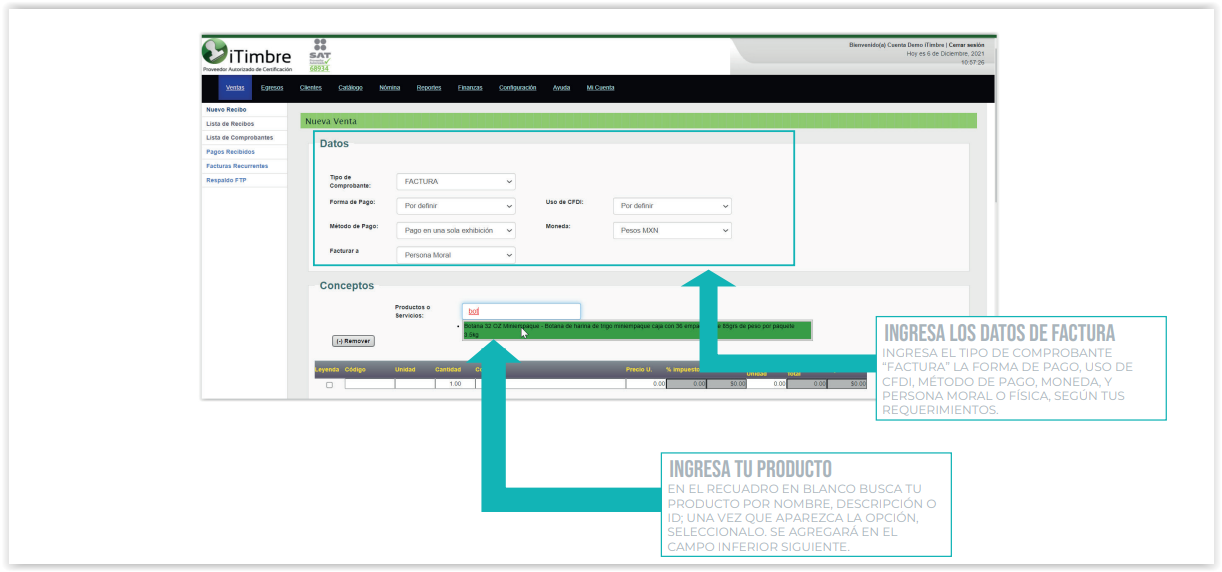
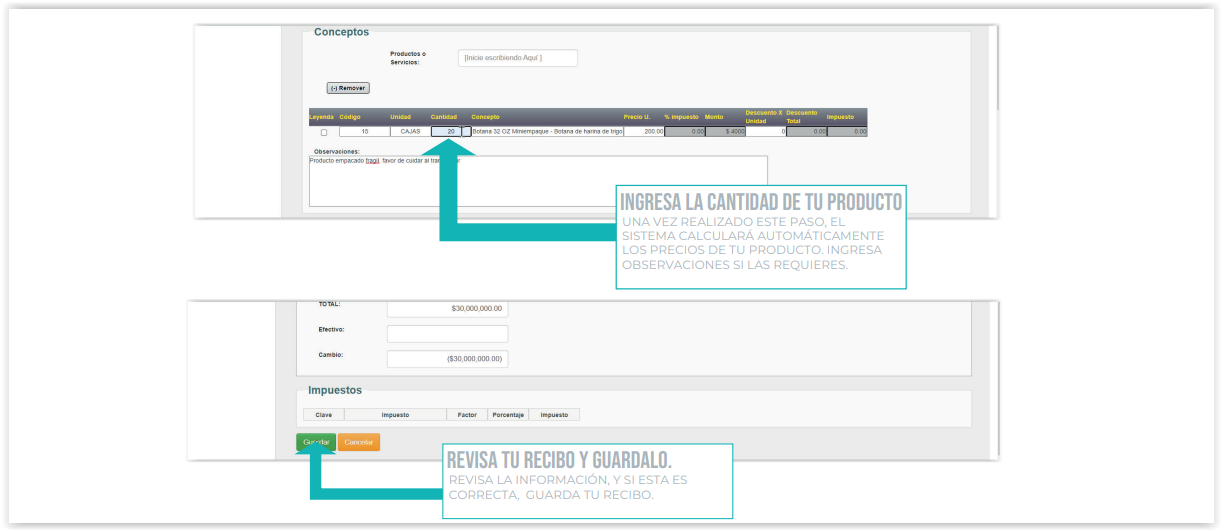
4: Asignación de cliente:
Una vez que creaste tu recibo, asignarás a tu cliente al que emitirás el complemento de comercio exterior.
A): Presiona el botón “asignar cliente”.
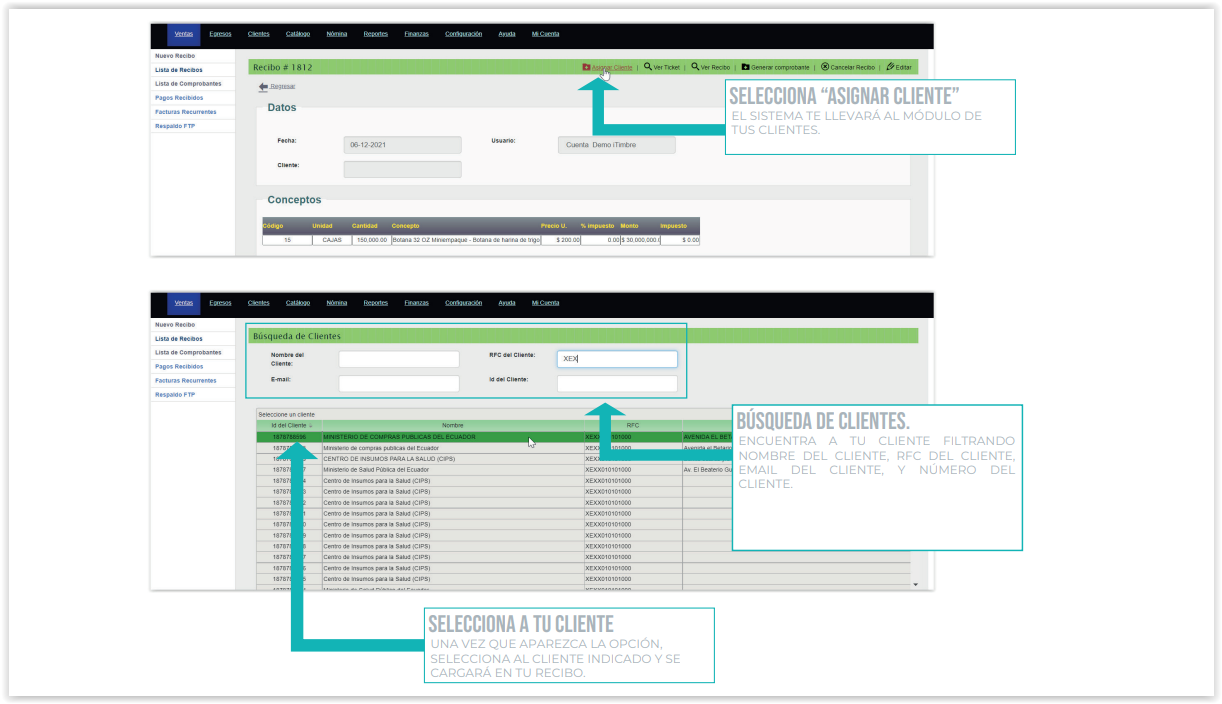
4: Generación de comprobante:
Ya que registraste la información de tus productos y a tu cliente, podrás registrar los datos finales de tu complemento de comercio exterior. A): Presiona el botón “generar comprobante”.
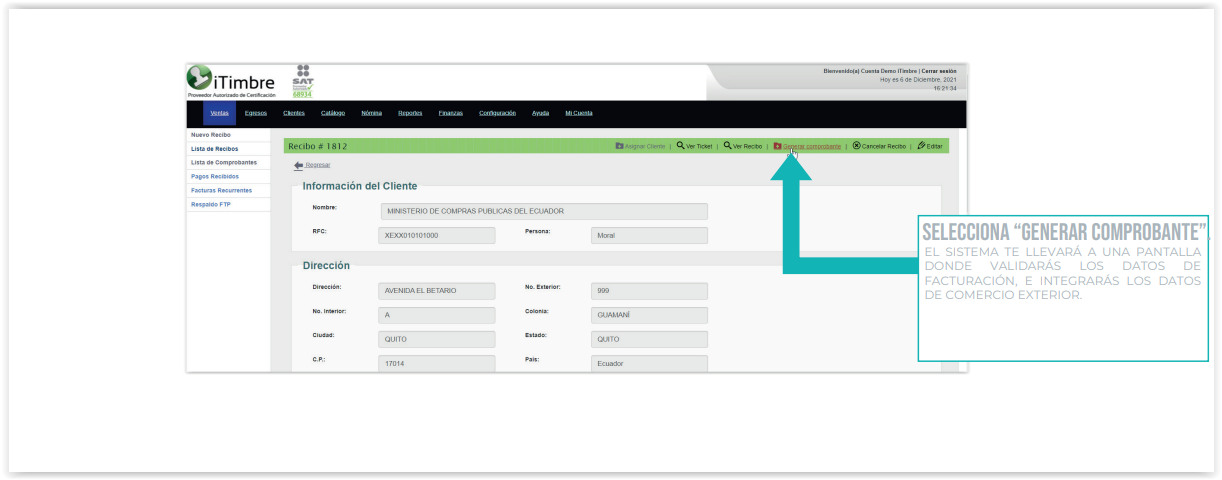
Selección de adjunto “Comercio Exterior”:
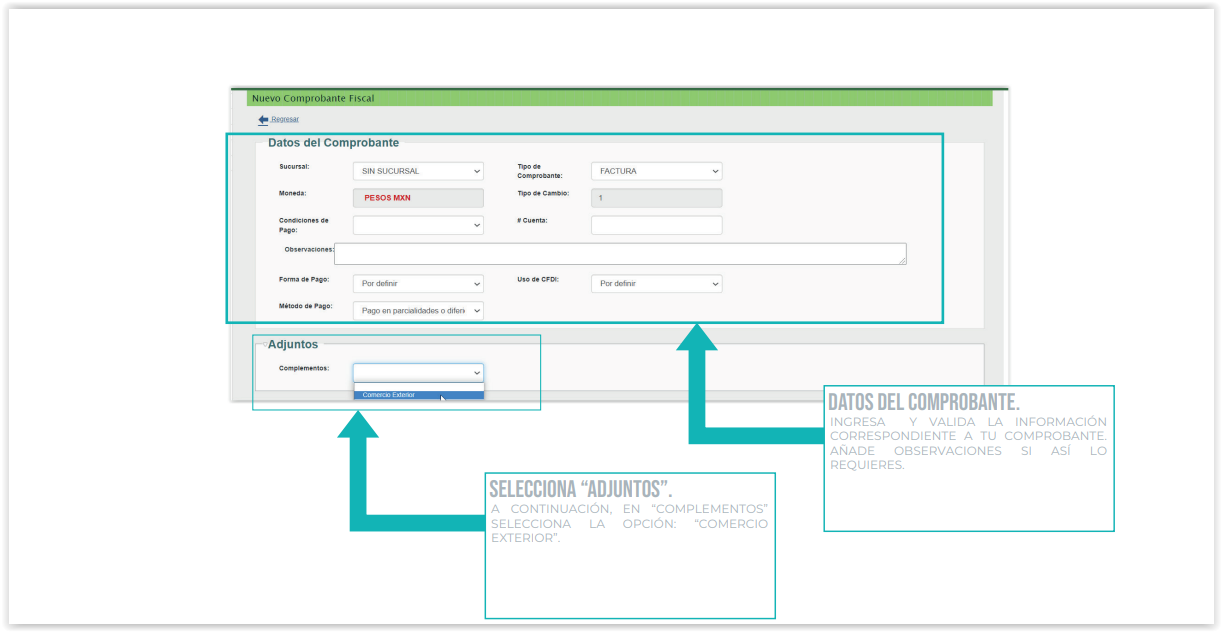 5: Integración de datos de comercio exterior.
5: Integración de datos de comercio exterior.
Ya, por último, registra los datos correspondientes al complemento de comercio exterior.
A): ingresa los datos requeridos de tu complemento de comercio exterior.
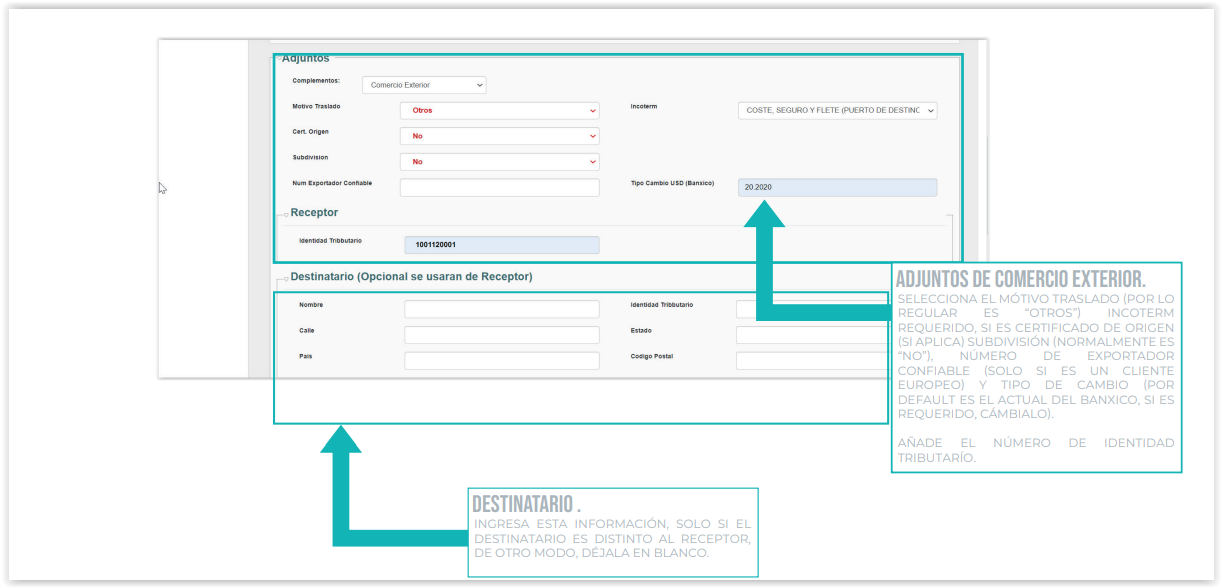
Agregar comprobante, es momento de emitir tu complemento de comercio exterior.

Tu complemento de comercio exterior se habrá creado. Entonces podrás elegir entre visualizar tu XML y PDF; descargarlos, o enviarlos por correo electrónico.
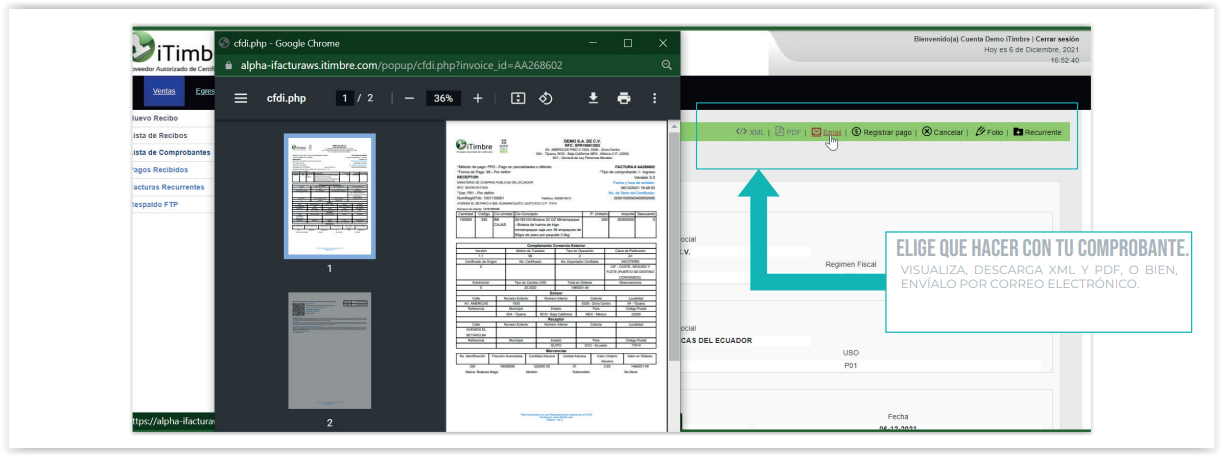
Reportes
Reportes detallados
En esta sección el sistema permite generar reportes de las facturas emitidas. El reporte se realiza en base a las especificaciones que el usuario le asigna por ejemplo :
- Surcursal : Indicar si es de una sucursal en especial o Matriz.
- Estatus : Estado de las facturas (Vigente , Cancelado y Pendiente)
- Tipo de comprobante : Factura, Recibo de Honorarios, Nota de Credito etc.
- Ordenar por: Indicar el metodo en el cual se ordenada el reporte (Fecha o Numero de Folio).
- De manera: Es el orden jerarquico en el cual se mostrara (Ascendente o Descendente)
- Rango de fechas : Indicar fecha de inicio y fecha final del reporte.
- Moneda: Especificar si desea que el desglose sea únicamente de los comprobantes emitidos en pesos o dolares.
- Numero de pedimento.
Opcionales: * Incluir lista de conceptos. * Incluir Folio Fiscal (UUID). * Incluir Observaciones. * Incluir monto a liquidar.

Egresos
Esta sección del sistema te permite gestionar todos los egresos de una forma practica y sencilla, dicho modulo esta compuesto por la siguientes opciones :
- Lista de Egresos
- Detalle de Egresos
- Nuevo Egreso
Lista de Egresos
En este submódulo localizaras todos los egresos recibidos automáticamente/registrados manualmente , si deseas tener mas detalles acerca de estos comprobantes únicamente es necesario seleccionarlos.

Detalle de Egresos
Una vez seleccionado el comprobante de egresos te arrojara ha detalle toda la información y te proporcionara la opción de obtener el XML y añadirlo al inventario.

Nuevo Egreso
Este submódulo te permitirá añadir de forma manual cada comprobante de egresos, únicamente es necesario indicar :
- Referencia del Comprobante.
- Correo electrónico a donde se enviara la respuesta de validación.
- Cargar el XML al sistema.
Por ultimo hacer clic en Registrar.
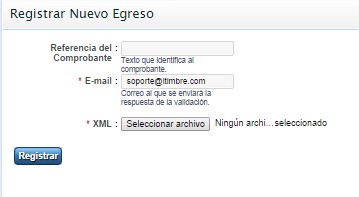
Pagos realizados
Registro de los pagos que se han registrado a los gastos relacionados con CFDIs del módulo de egresos. Permite visualizar los montos pagados y las parcialidades aplicadas a comprobantes, proveedores, fecha específica, etc.
Proveedores
Registro de proveedores. Se alimenta de manera manual o automática cuando se registra el pago de un egreso. por el idéntificador único de los proveedores es el RFC, por lo que no se permitirá registrar dos proveedores con el mismo RFC.
Permite almacenar los datos fiscales del proveedor y de una persona de contacto en la empresa relacionada.
Reportes
Al activar el módulo de egresos se activarán tambien los siguientes reportes en el módulo correspondiente:
Reporte de Egresos
Permite visualizar en línea o descargar en Excel(R) los datos correspondientes a los egresos registrados en el periodo definido por el usuario.
Nomina iTimbre
Este modulo le ofrece a tu empresa un forma practica de efectuar los recibos de nomina para los empleados, te llevara solo unos minutos aprender a manejarlo.
Esta compuesto por las siguientes opciones :
- Nuevo Empleado.
- Lista de Empleados.
- Nuevo Recibo de Nomina.
- Lista de Recibos de nomina.
Nuevo Empleado
En esta sección te permitira realizar la captura de los datos del empleado.
Datos del empleado :
- Nombre
- RFC
- CURP
- Régimen de Contratación
- Número de Empleado
- Número de Seguro Social
- Departamento
- Puesto
- Banco
- CLABE
- Inicio de Relación laboral
- Tipo de Contrato
- Tipo de Jornada
- Periodicidad de Pago
- Riesgo de puesto
- Salario base
Dirección
- Dirección
- Número Exterior e Interior
- Colonia
- Ciudad
- Estado
- País
- Código postal
Información de contacto
- Correo electrónico
- Teléfono
Información adicional
- Método de pago (Trasferencia, efectivo etc.)
Una vez capturada la información es necesario hacer clic en guardar.
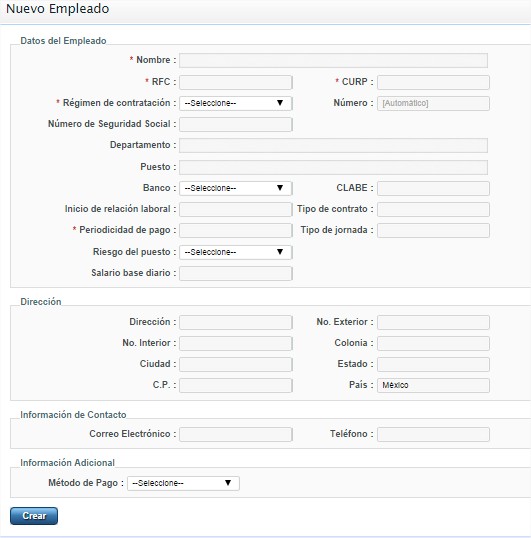
Lista de Empleados
En esta sección el sistema te permite contar con una base de datos de todos los empleados registrados, brindándote la opción de editar su información o eliminarlos del registro con un clic.

Nuevo Recibo de nomina
En este apartado comenzaras a efectuar el recibo de nomina para tus empleados, primero es necesario seleccionar al empleado al cual se estará realizando el comprobante , acto seguido es necesario ingresar los siguientes datos.
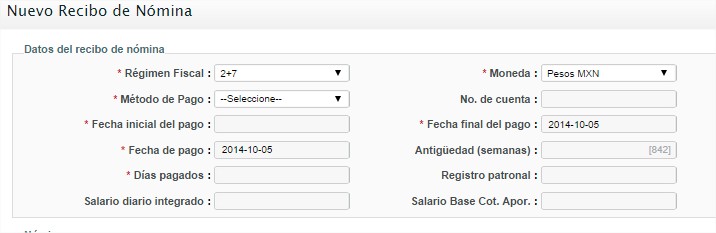
- Régimen Fiscal
- Método de Pago
- Fecha inicial del pago
- Fecha de pago
- Días pagados
- Salario diario integrado
- Moneda
- No. de cuenta
- Fecha final del pago
- Antigüedad (semanas)
- Registro patronal
- Salario Base Cot. Apor.
El siguiente recuadro no es necesario realizare ninguna modificación automáticamente realizara el calculo total.

Para capturar las percepciones únicamente es necesario hacer clic en el icono con (+) con signo de más , el cual se encuentra ubicado en la parte inferior lado izquierdo del recuadro de percepciones y para almacenar nuestra percepción es necesario hacer clic en el botón de disquete. Es necesario indicar la clave de la empresa a la que esta ligada esta deducción , el concepto y si el importe es gravado o exento.

Para capturar las deducciones es de la mima manera de las deducciones, igual al dar clic en deducciones y te arrojara el catalogo de las deducciones existentes que puedes elegir.

Para registrar la incapacidad únicamente es necesario ingresar la cantidad de días , el motivo y el descuento. De igual forma nos permitirá registrar las horas extra que trabajo el empleado , únicamente es necesario ingresar cuantos días laboro horas extra,el tipo de horas (dobles o triples) , el numero de horas y el monto.
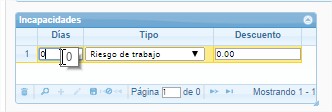
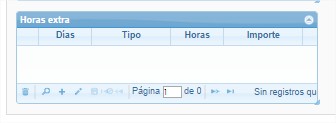
Lista de Recibos de Nomina
Te permitirá gestionar todos los comprobantes de nomina emitidos desde el inicio de apertura de cuenta, puedes realizar la búsqueda por nombre del empleado, CURP, RFC etc.

Para ver a detalle algun recibo en especial, unicamente es necesario seleccionarlo y nos brindara la opcion de :
- Descargar XML
- Ver versión impresa en linea
- Descargar PDF
- Enviar por Email
- Cancelar comprobante
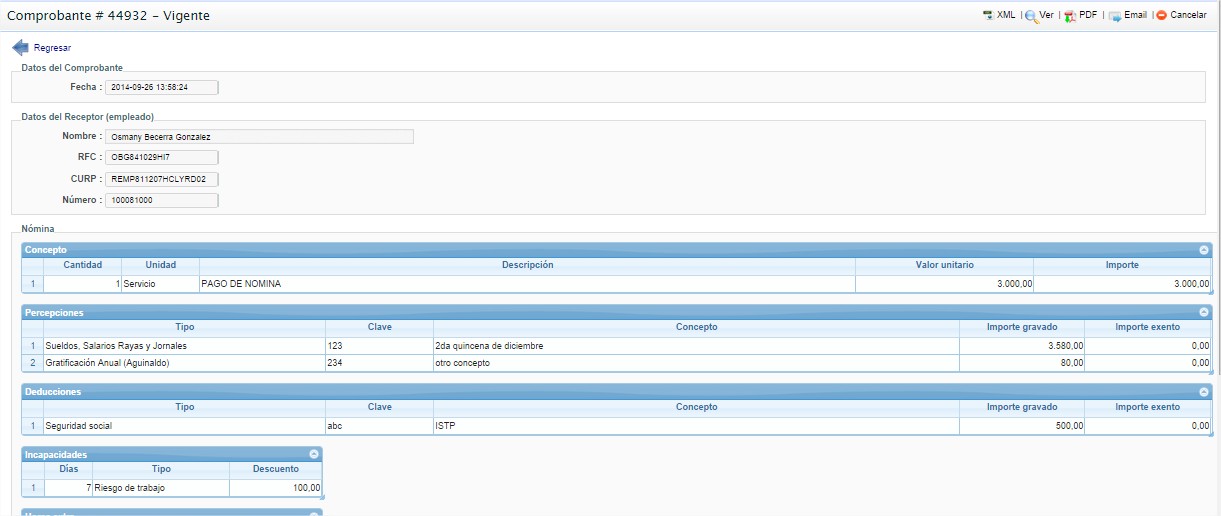
Financiero
El módulo financiero corresponde a los catálogos de bancos y cajas de efectivo con los que cuenta la empresa y el control de éstos. Cuenta con los siguientes módulos:
Bancos
Corresponde al catálogo de bancos registrados por la empresa en el cuál se puede visualizar los movimientos correspondientes a transacciones bancarias registradas así como los saldos de las cuentas para conciliar con el estado de cuenta bancario.
Cajas
Corresponde al catálogo de cajas de efectivo, en el cuál se registran las cajas con las que cuenta la empresa, se ligan a la sucursal que le corresponden (En caso de que existan) y gestionan los movimientos de efectivo que se han registrado en la cuenta.
Reportes
Al activar el módulo de Financiero, dentro del módulo de reportes se añaden los reportes siguientes:
Pagos
Reporte visible en línea o exportable en Excel(R) que detalla los pagos realizados y recibidos junto con la referencia a sus CFDIs correspondientes en el periodo seleccionado.
Bancos
Reporte visible en línea o exportable en Excel(R) que detalla los movimientos bancarios junto con la referencia a sus CFDIs correspondientes, si existen, en el periodo seleccionado.
Cajas
Reporte visible en línea o exportable en Excel(R) que detalla los movimientos de efectivo junto con la referencia a sus CFDIs correspondientes, si existen, en el periodo seleccionado.
Ayuda
En esta sección es donde se generan los tickets para Soporte técnico de iTimbre en caso de que el cliente presente alguna dificultad con el sistema o requiera tener información de algo en especifico..